Fix Windows on taastunud ootamatust väljalülitusveast
Arvuti Tõrkeotsing / / August 04, 2021
Kuulutused
Windows on rafineeritud ja optimeeritud operatsioonisüsteem, kuid võib juhtuda, et arvuti võib ise seiskuda. Juhuslike väljalülitumiste kontrollimiseks kasutab Windows palju juhtimismeetodeid.
Kui kasutaja seisab silmitsi selliste probleemidega, näeb ta, et Windows on tema ekraanil taastunud ootamatu väljalülitusvea teatest. Kuid pole probleeme, kuna viga on üsna kahjutu ja teie arvutit on endiselt ohutu kasutada.
Windows on taastunud ootamatust väljalülitusveast, mille põhjuseks on tõenäoliselt katkised draiverid ja rikutud failid. Kiireks parandamiseks peate kõigepealt käivitama DISM- ja SFC-skannimise, et parandada Windowsi katkised failid.
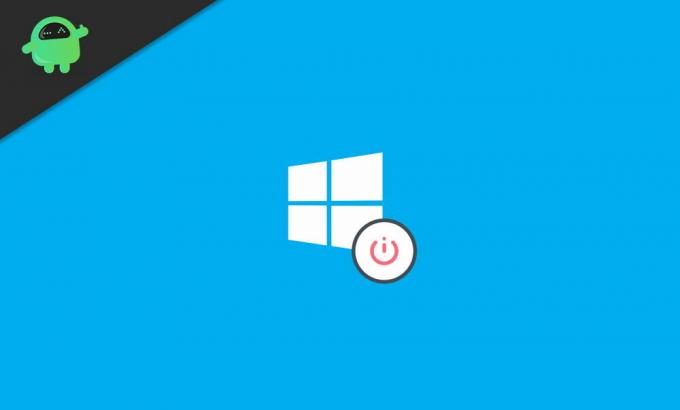
Kuulutused
Sisukord
-
1 Fix Windows on taastunud ootamatust väljalülitusveast
- 1.1 Parandus 1: DISM-i ja süsteemifailide kontrollimise skannimise käivitamine
- 1.2 Parandus 2: puhta alglaadimise teostamine
- 1.3 Parandus 3: Vale draiverite desinstallimine ja keelamine turvarežiimis
- 1.4 4. parandus: taastage Windows
- 2 Järeldus
Fix Windows on taastunud ootamatust väljalülitusveast
Parandus 1: DISM-i ja süsteemifailide kontrollimise skannimise käivitamine
SFC- ja DISM-skannimise teostamiseks jätkake kõigepealt ja tippige CMD Windowsi otsinguribal. Seejärel valige tulemusest käsurida ja klõpsake nuppu Run administraatorina võimalus avada see administraatorina.
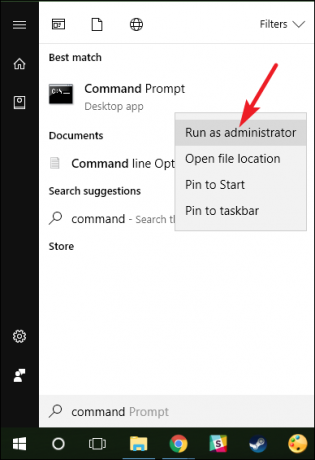
Looge ühendus oma Interneti-võrguga, tippige seejärel käsureale järgmine käsk ja vajutage Sisenema klaviatuuril.
DISM.exe / Online / Cleanup-image / Restorehealth

DISM-i skannimise lõpuleviimiseks kulub servaalminuteid. Kui see on tehtud, tippige käsureale järgmised käsud ja vajutage SFC-skannimise käivitamiseks sisestusklahvi.
Kuulutused
sfc / scannow

Parandus 2: puhta alglaadimise teostamine
Võimalik, et teil on probleem kolmandate osapoolte rakenduste ja protsesside tõttu, mis on omavahel vastuolus. Selle lahendamiseks võite käivitada puhta alglaadimise. Selleks peate keelama kõik käivitusrakendused.
Samm 1: Esiteks avage Käivitage dialoogiboks vajutades nuppu Windowsi klahv + R klaviatuuril. Seejärel tippige dialoogiboksi Käivita msconfig ja klõpsake nuppu Okei avada Süsteemi konfiguratsioon.
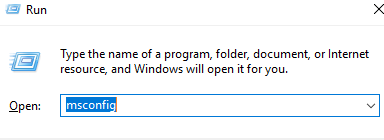
Kuulutused
2. samm: Süsteemi seadistuste aknas minge Teenused ja tühjendage märkeruut Peida kõik Microsofti teenused valik. Seejärel klõpsake nuppu Keela kõik Rakenduste loendi all olev nupp kõigi käivitamisprotsesside ja rakenduste keelamiseks.

3. samm: Nüüd minge Windowsi süsteemikonfiguratsioonis Windowsile Käivitamine vahekaardil, klõpsake seal Ava funktsioonihalduris valik. Avaneb tegumihaldur, vahekaardil Startup valige kõik käivitamisrakendused ja klõpsake nuppu keelata nuppu.
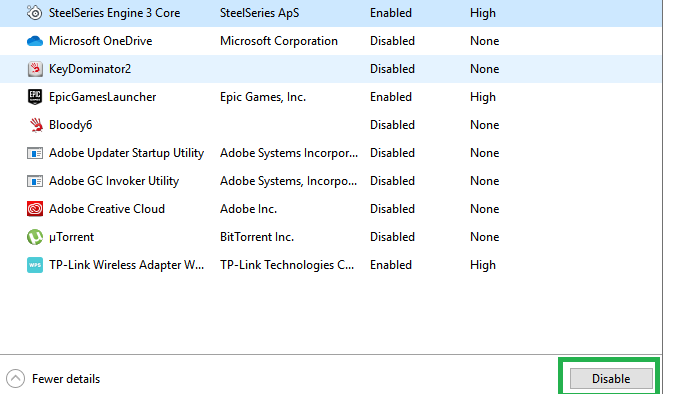
Võite kohandada mõnda käivitusseadet ja kontrollida, millised rakendused ei tekita probleeme. Samuti rakendused ja protsessid, mis on teistega vastuolus ja tekitavad probleeme. Kui olete kogu käivitusprotsessi keelanud, saate oma arvuti taaskäivitada ja kontrollida, kas viga püsib.
Parandus 3: Vale draiverite desinstallimine ja keelamine turvarežiimis
Kui teie draiverid on rikutud, võib nende desinstallimine olla teie jaoks suurepärane võimalus. Kui aga olete oma süsteemi jaoks vale draiveri installinud, tekib probleeme.
Sellise probleemi lahendamiseks peate keelama valed draiverid ja installima ka õiged draiverid. Kuigi viga võib põhjustada ootamatuid seiskumisi, on kõige parem, kui teete ülesande turvarežiimis.
Samm 1: Taaskäivitage oma Windows ja vajutage alglaadimisel nuppu F8 võti. Täpsema alglaadimise suvandite võti võib erineda sõltuvalt sellest, millist seadet te kasutate, seetõttu kontrollige seda eelnevalt Internetis.
Nüüd Täpsemad alglaadimisvalikud Valige aken Turvaline viis Interneti kasutamiseks valik ja jätkake.
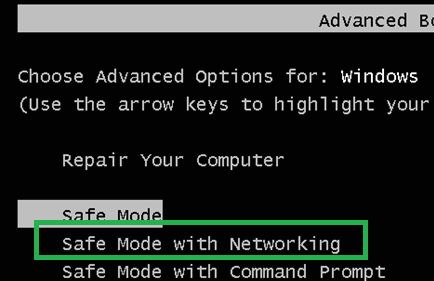
2. samm: Sisestage oma Windowsi mandaat ja sisselogimine ning seejärel vajutage seadmehalduri avamiseks klahvi Windowsi klahv + X klaviatuuril ja valige Seadmehaldus menüüst.
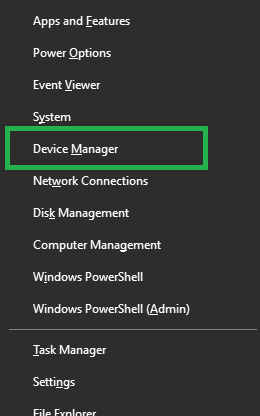
Nüüd laiendage seadmehalduris kõiki kategooriaid ja paremklõpsake kõigil draiveritel. Valige atribuudid, kontrollige, kas draiver on teie seadme ja riistvara jaoks, kui mitte Desinstalli või Keela seda.
Kui kõik draiverid on õiged ja teil on siiski probleem. Seejärel keelake kõik draiverid, saate ka need desinstallida. Proovige draiverid ükshaaval uuesti lubada ja kontrollige, millised draiverid põhjustavad tõrke tekkimist.

Pärast draiverite installimist taaskäivitage arvuti.
4. parandus: taastage Windows
Kui olete enne viga varem taastepunkti loonud, on teie parim lahendus vea parandamiseks Windowsi taastamine viimasesse taastepunkti.
Selleks vajutage klahvi Windowsi klahv + R Dialoogiboksi käivitamiseks avage tüüp rstrui, ja vajuta Enter.
See avab Käivitage lisaseade, seal klõpsake nuppu Järgmine nuppu ja jätkake. Kontrolli Kuva rohkem taastepunkte kõigi viimaste taastepunktide vaatamiseks.
Valige neist üks, klõpsake nuppu Järgmine, järgige viisardit ja klõpsake nuppu lõpetama nupp Windowsi taastamise lõpuleviimiseks. Taaskäivitage oma Windows ja kontrollige, kas Windowsi taastamine parandab vea või mitte.
Järeldus
Nii et need on mõned levinumad meetodid ootamatu väljalülitusvea parandamiseks. Kuid te ei pea muretsema, kuna sellised väikesed vead ei ohusta. Kuid need vead võivad tuleneda rikutud või nakatunud failidest. Seetõttu soovitatakse kõigepealt käivitada DISM- ja SFC-skannimine, et veenduda, et probleem pole tingitud katkistest ja rikutud failidest. Veelgi enam, nende kahe konkreetse skannimise käivitamine optimeerib teie Windowsi jõudlust, nii et skannide käivitamine ei kahjusta.
Toimetaja valik:
- Kuidas parandada ebakõla mikrofoni, mis ei tööta
- Peatage Microsofti meeskondade käivitamine käivitamisel
- Kuidas parandada Bluetoothi viivitust Windows 10-s
- Parandage ASUS ROG sülearvuti numbripadil draiveriprobleeme
- Kuidas parandada Astro A10 Mic ei tööta
Rahul on arvutiteaduse eriala üliõpilane, kellel on tohutu huvi tehnika ja krüptoraha teemade vastu. Ta veedab suurema osa ajast kas kirjutades või muusikat kuulates või reisides nägemata paikades. Ta usub, et šokolaad on lahendus kõigile tema probleemidele. Elu juhtub ja kohv aitab.



