Windows 10 hoiab vaikebrauseri muutmist, kuidas seda parandada?
Arvuti Tõrkeotsing / / August 04, 2021
Kuulutused
Windows 10-s on oluline seadistada vaikebrauser, nii et saate linke avada ilma tõrketeata. Aga mis siis, kui seadeid ei salvestata ja Windows 10 muudab vaikebrauseri uuesti Internet Explorerisse või Edge'i? Ärge muretsege, sest probleemi saab hõlpsasti lahendada erinevate meetoditega.
Windows 10-s saavad kasutajad valida vaikerakendusi ka e-posti, ilma, kalendri ja brauseri jaoks. Nii et kui soovite kõigi oma sirvimisvajaduste jaoks kasutada Google Chrome'i, saate seda seadete paneelil muuta. Kuid paljud kasutajad teatavad probleemist, kus seadeid ei salvestata ja lingid avanevad teises brauseris.
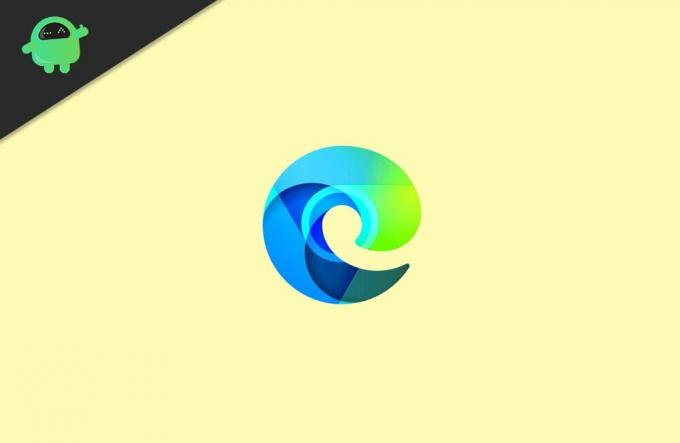
Sisukord
-
1 Windows 10 hoiab vaikebrauseri muutmist, kuidas seda parandada?
- 1.1 1. meetod: vaikebrauseri valimine juhtpaneelilt
- 1.2 2. meetod: File Exploreri käitamine administraatorina
- 1.3 3. meetod: Internet Exploreri keelamine
- 2 Järeldus
Windows 10 hoiab vaikebrauseri muutmist, kuidas seda parandada?
Siin on mõned levinumad tõrkeotsingu meetodid, mida saate probleemi lahendamiseks kasutada. Järgige kõiki meetodeid samm-sammult kronoloogilises järjekorras.
Kuulutused
1. meetod: vaikebrauseri valimine juhtpaneelilt
Vaikebrauseri valimine Windowsi sätetest ei pruugi vigade ja muude põhjuste tõttu kunagi töötada, seega võite proovida vaikebrauseri seadistamist juhtpaneeli kaudu.
Samm 1: Esiteks tippige Kontrollpaneel Windowsi otsinguribal. Seejärel klõpsake tulemuses avage juhtpaneel.

2. samm: Juhtpaneelil muutke Vaadake kuni Kategooria, otsingukasti all.
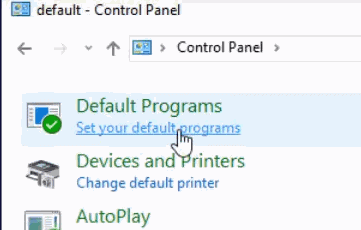
Kuulutused
3. samm: Seejärel tippige juhtpaneeli otsingukasti vaikimisi, ja otsige seda. Valige tulemusest Vaikeprogrammid alguses.
5. samm: Klõpsake järgmisel lehel nuppu Määrake vaikeprogrammid valik.
6. samm: Nüüd valige oma Windows 10 kõigi installitud rakenduste loendist brauser, mille soovite muuta vaikebrauseriks.

Kuulutused
Seejärel klõpsake akna paremal paanil nuppu Määrake see programm vaikimisi ja klõpsake nuppu Okei kinnitamiseks nuppu.
2. meetod: File Exploreri käitamine administraatorina
Võimalik, et kuigi olete oma vaikebrauseri määranud, ei kasutanud te administraatoriõigustega administraatori kontot. Kuid sama probleem on ka inimestel, kes on oma vaikebrauseri administraatoriks määranud. Seetõttu võite selle parandamiseks proovida käivitada failide avastamise administraatorina ja seejärel määrata vaikebrauseri.
Samm 1: Esiteks avage tegumihaldur. Võite tippida Taskmgr aastal Windowsi otsinguriba.
Seejärel klõpsake tulemuses avage tegumihaldur. Siiski võite vajutada ka nuppu Windowsi klahv + X ja seejärel valige menüüst Task Manager.
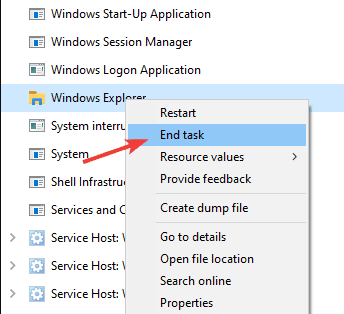
2. samm: Nüüd kerige vahekaardil protsess allapoole ja otsige Windows Explorer, valige see, klõpsake nuppu Lõpeta ülesanne nuppu all või paremklõpsake sellel ja valige Lõpeta ülesanne.
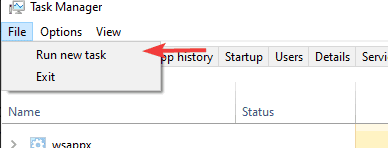
3. samm: Kui File Explorer on peatatud, peate selle uuesti administraatoriõigustega käivitama. Seetõttu klõpsake menüüribal Tegumihaldur ikooni Fail ja seejärel valige Käivita uus ülesanne menüüst.

4. samm: Peagi avaneb dialoogiboks Käivita, nende tüüp maadeavastaja ja kontrollige Looge see ülesanne administraatoriõigustega ja vajutage seejärel nuppu Okei nuppu.

5. samm: Lõpuks avage Windowsi sätted, vajutades nuppu Windowsi klahv + I, mine sinna Rakendused, ja siis Vaikerakendused vaheleht.
Klõpsake jaotises Veebibrauser brauserit ja valige suvandite seast oma vaikebrauser.
3. meetod: Internet Exploreri keelamine
Kui olete lubanud Internet Exploreri Windows 10 Windowsi funktsioonidest, võib see olla Windowsi vaikebrauseri probleemi muutmise allikas.
Internet Explorer on väga püsiv brauser ja see pole päris Windows 10 standard. Kuid see naaseb endiselt vaikebrauserina. Sellise probleemi lahendamiseks peate Internet Exploreri oma Windows 10-s keelama.
Samm 1: Minge Windowsi otsinguribale ja tippige Funktsioonid. Tulemuses klõpsake ja avage Lülitage Windowsi funktsioonid sisse või välja valik.

2. samm: Kerige Windowsi funktsioonide dialoogiboksis alla ja leidke Internet Explorer 11 suvand ja tühjendage see, seejärel klõpsake nuppu Okei selle kinnitamiseks nuppu.
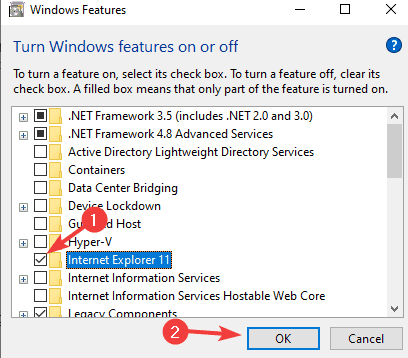
3. samm: Pärast Internet Exploreri keelamist saate avada Windowsi sätted, seejärel minna rakendused> vaikerakendused ja määrata vaikebrauser.
Järeldus
Nii saate lahendada vaikebrauseri muutmise probleemi. Küsimus on väike ja kasutajad ei tohiks sellest üle higistada. Kuid see võib ilmselgelt tekitada teile vaimse trauma, miks teie vaikebrauser ei tööta. Juhul, kui olete endiselt probleemiga silmitsi, järgige kindlasti kõiki meetodeid ükshaaval.
Toimetaja valik:
- Parandus: Hardlock.sys tõrge Windows 10-s
- Kuidas parandada Bluetoothi viivitust Windows 10-s
- DISM-skannimine ebaõnnestub veaga 1392 | Kuidas parandada
- Kuidas parandada ebakõla mikrofoni, mis ei tööta
- Kuidas peatada Microsofti meeskondade käivitamine käivitamisel


![Stock ROMi installimine Infone Gorilla 7-sse [püsivara fail / lahti võtmata]](/f/89d49add66ed9531d96c8a5b9c0c93e3.jpg?width=288&height=384)
![Stock ROMi installimine rakendusse M4Tel R1 Feel Plus [püsivara Flash-fail]](/f/2c55d450b15728b3f8acc4aed4017a5f.jpg?width=288&height=384)