Kuidas parandada Astro A10 Mic ei tööta
Arvuti Tõrkeotsing / / August 04, 2021
Kuulutused
Astro A10 mikrofon, mis ei tööta arvutiga, on nüüd muutunud kasutajate jaoks väga populaarseks probleemiks, ehkki selle parandus on tõenäoliselt üks lihtsamaid. Paljud inimesed on selle teema üle juba kurtnud ja arvatakse, et see juhtub teatud põhiliste seadistamisprobleemide tõttu.
Esimene põhjus on see, et kasutajad unustavad lubada vaikeseadmena kõrvaklappide komponendi. See takistab mõnel rakendusel seda välist riistvarakomponenti ilma loata helistada.
Lisaks, kui te pole oma mikrofoni helitugevust seadnud teatud tasemele või kõrgemale, ei saa te oma mikrofonis kunagi häält. Niisiis, kõige olulisem küsimus on, kuidas lahendada Astro A10 mikrofon, mis ei tööta?

Kuulutused
Sisukord
-
1 Kuidas parandada Astro A10 Mic ei tööta?
- 1.1 1. meetod: kontrollige mikrofoni seadeid
- 1.2 2. meetod: värskendage helidraivereid
- 1.3 3. meetod: käivitage riistvara tõrkeotsing
- 2 Järeldus
Kuidas parandada Astro A10 Mic ei tööta?
Siin on kolm põhimeetodit, mis peaksid kindlasti kõik teie probleemid Astro A10 mikrofoniga lahendama. Lisaks oleme iga meetodi üksikasjalikult selgitanud, et aidata teil kogu protsessi juhtida.
1. meetod: kontrollige mikrofoni seadeid
Esimene ja põhiline asi, mida peaksite kontrollima, kas teie Astro A10 mikrofon ei tööta, on mikrofoniseadete seaded. Mõnikord võib esineda väikesi vigu, näiteks mikrofoni helitugevus võib olla seatud madalaimale. Või pole see teie süsteemis vaikeseadmena määratud. Nende probleemide korral on lõplik lahendus mikrofoni seadete kontrollimine ja lahendamine. Kuidas seda teha? Noh, allpool nimetatud sammud juhatavad teid läbi.
1. samm: menüü Run käivitamiseks vajutage klahvi Win + R
2. samm: tippige otsingualale Control ja vajutage sisestusklahvi.
3. samm: minge kategooriasse ja valige Suured ikoonid.
Kuulutused
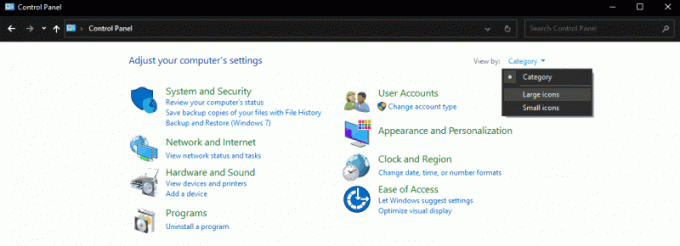
4. samm: minge jaotisse Heli ja klõpsake lindistusel.
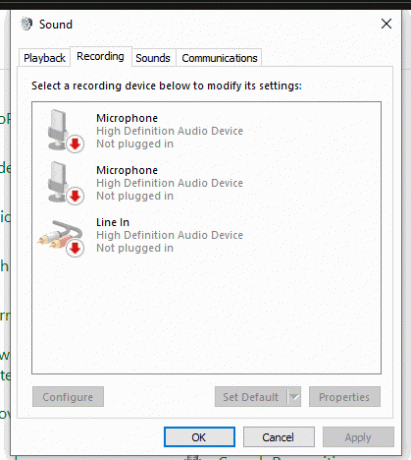
5. samm: paremklõpsake tühja kohta ja märkige valik „Kuva keelatud seadmed”.
Kuulutused

6. samm: paremklõpsake nüüd kõrvaklappidel uuesti ja klõpsake nuppu Luba
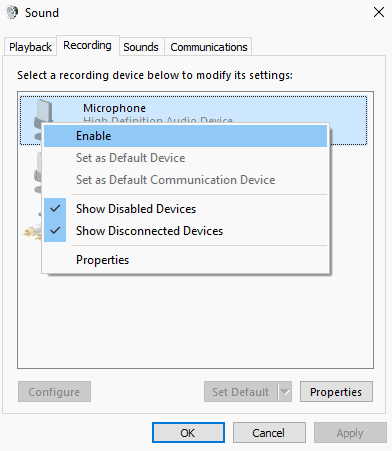
Samm 7: Jällegi paremklõpsake kõrvaklappidel ja klõpsake nupul „Vali vaikeseadmena”.
Märge: Kui kõik need sätted on teie arvutis juba täiuslikult seatud, peab mikrofoni helitugevus olema seatud väga madalaks. Sel juhul järgige täpselt 5 ülemist sammu, nagu eespool mainitud. Seejärel lisage mikrofoni helitugevuse suurendamiseks järgmised uued toimingud:
Paremklõpsake mikrofonil ja klõpsake käsku Atribuudid

Klõpsake nuppu Tasemed, suurendage helitugevust 100-ni ja klõpsake nuppu OK.
2. meetod: värskendage helidraivereid
Teine oluline põhjus, miks te selliste probleemidega silmitsi seisate, võib olla tingitud vananenud või kahjustatud helidraiveritest. Draiveritel on riistvarakomponentide ühendamisel teie süsteemitarkvaraga oluline roll. Seega, kui kasutate vananenud heli- või mikrofonidraiverit, on sellised probleemid väga levinud. Parim viis neist lahti saada on kõigi draiverite automaatne värskendamine.
Saate neid ka käsitsi värskendada, kuid vajate selleks suurepäraseid arvutioskusi. Nii näeme siin, kuidas saate oma helidraiverit üsna mugavalt uuendada.
1. samm: esiteks laadige alla draiveri värskendaja, näiteks Driver Easy.
2. samm: avage värskendaja ja klõpsake nuppu Skannimine. See tuvastab kõik probleemid teie arvutis draiverite loomisel.
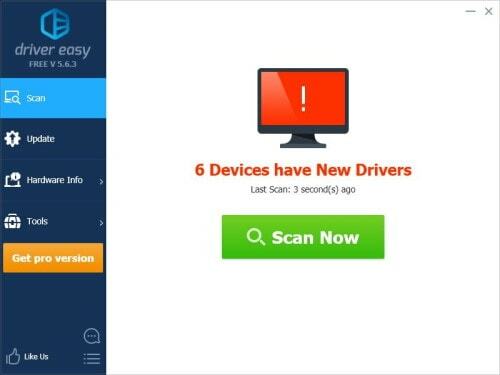
3. samm: kui näete loendis mainitud heli draiverit, klõpsake lihtsalt draiveri nime kõrval nuppu Värskenda.
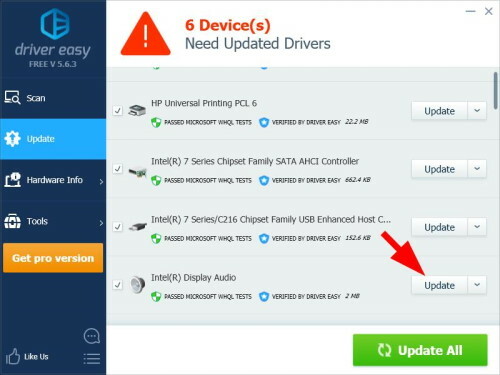
Kui soovite värskendada kõiki oma aegunud draivereid, klõpsake käsul Värskenda kõiki. See värskendab kõiki kahjustatud ja aegunud draivereid ühe klõpsuga automaatselt.
3. meetod: käivitage riistvara tõrkeotsing
See on teie viimane viis probleemi lahendamiseks, kui ükski ülalnimetatud trikkidest teile ei sobi. Kui teil on juba ajakohane helidraiver ja ka teie mikrofoni seaded on õigesti seatud, võib teie mikrofoni endaga olla mingisugune probleem.
Sel juhul käivitage lihtsalt oma riistvara tõrkeotsing. See peab lahendama teie riistvarakomponentidega seotud probleemid. Kui te ei tea, kuidas Windowsi riistvara tõrkeotsingut käivitada, saate seda teha järgmiselt.
1. samm: minge oma süsteemi seadetesse, klõpsake valikut Värskendused ja turvalisus
2. samm: Järgmisena valige vasakpoolsest navigeerimismenüüst suvand Tõrkeotsing.
3. samm: klõpsake valikul „Täiendavad tõrkeotsingud”.
4. samm: klõpsake jaotises „Muude probleemide leidmine ja lahendamine” valikul Heli salvestamine.
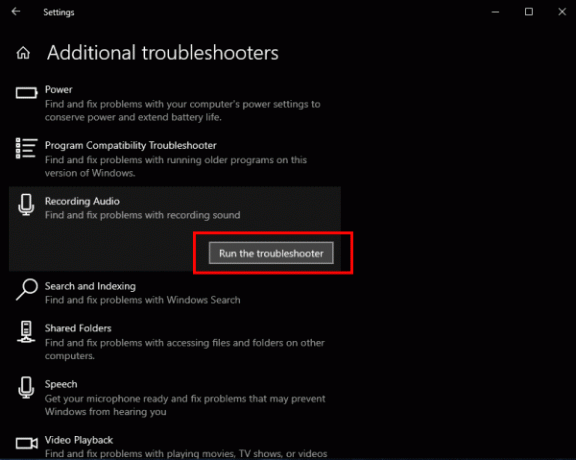
5. samm: lõpuks klõpsake nuppu „Käivita tõrkeotsing”.
Seda tehes tuvastab see kogu kahjustatud riistvara automaatselt ja parandab need kiiresti. Niisiis, kui teie mikrofoniga on mingisuguseid probleeme, siis see parandatakse ja töötab samamoodi nagu varem.
Loe ka: HyperX Cloud Stingeri mikrofon ei tööta: kuidas seda parandada?
Järeldus
Kui teie Astro A10 mikrofon ei tööta teie Windowsi arvutiga korralikult, võib olla mõni rumal probleem, mille saab kiiresti lahendada. Need kolm meetodit annavad teile kindlasti positiivse tulemuse ja äratavad mikrofoni uuesti ellu.
Kui aga ükski neist meetoditest teie probleemi tegelikult ei lahenda, võib teie mikrofoniga kaasneda tõsiseid probleeme. Seejärel proovige seda mõne muu seadmega ühendada. Kui see ikka ei tööta, peab riistvara olema täielikult kahjustatud.
Toimetaja valik:
- Parandage AOC USB-monitor, mis ei tööta Windows 10-s
- Parandage WinRARi mälu pole piisavalt viga
- Kuidas parandada, kui sülearvuti aku tühjeneb pärast seiskamist
Rahul on arvutiteaduse eriala üliõpilane, kellel on tohutu huvi tehnika ja krüptoraha teemade vastu. Ta veedab suurema osa ajast kas kirjutades või muusikat kuulates või reisides nägemata paikades. Ta usub, et šokolaad on lahendus kõigile tema probleemidele. Elu juhtub ja kohv aitab.



