Parandus: Intelppm.sys BSOD-i tõrge Windows 10-s
Arvuti Tõrkeotsing / / August 04, 2021
Kuulutused
Sinise surma surma viga ilmneb siis, kui Windowsi failisüsteemis on midagi kahjustatud. Kui BSOD-ekraan näitab, et intelppm.sys-fail on BSOD-tõrke juureallikas, on see tõenäoliselt tingitud rikutud draiverist.
See juhtub draiveri värskendamisel või ressursinäljase rakenduse käitamisel. Sellise probleemi lahendamiseks peate parandama rikutud faili või muutma mõnda sätet. Kõiki selliseid meetodeid käsitletakse siin käesolevas artiklis.

Sisukord
-
1 Parandus: Intelppm.sys BSOD-i tõrge Windows 10-s
- 1.1 1. meetod: tehke DISM, SFC skannimine ja puhas alglaadimine
- 1.2 2. meetod: muutke väärtusandmeid registriredaktoris
- 1.3 3. meetod: lähtestage Windows
Parandus: Intelppm.sys BSOD-i tõrge Windows 10-s
Intelppm.sys BSOD-i tõrke või ebastabiilsuse, süsteemifaili rikutuse lahendamiseks Windowsis saate probleemi lahendamiseks kasutada Windowsi sisseehitatud funktsioone. Sellised funktsioonid nagu DISM-skannimine ja SFC-skannimine on rikutud faili (antud juhul intelppm.sys) parandamiseks piisavalt võimelised.
Kuulutused
1. meetod: tehke DISM, SFC skannimine ja puhas alglaadimine
Võimalik, et probleem tuleneb käivitamisel käivitatavast ressursinäljast rakendusest. Seega, et vältida selliste rakenduste käivitamisel käivitamist, mis põhjustavad BSOD-tõrke, peate tegema puhta alglaadimise.
Samm 1) Esiteks minge Windowsi otsinguribale ja tippige cmdja avage selle tulemusel administraatorina käsuviip. Tippige ja vajutage sisestusklahvi järgmise käsu käivitamiseks käsuviibal.
sfc / scannow

2. samm) Võite taaskäivitada arvuti pärast seda, kui Windows on süsteemifailide kontrollimise skannimise lõpetanud. Kuid võite käivitada ka DISM-i skannimise järjest, kuid enne jätkamist veenduge, et teil oleks Interneti-ühendus.
Sisestage käsureale järgmine allpool nimetatud käsk ja käivitage, vajutades Enter.
Kuulutused
DISM / Veeb / Puhastuspilt / ScanHealth
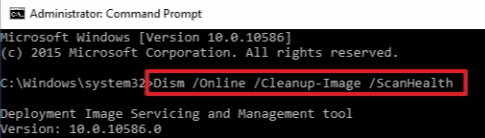
3. samm) Deployment Image Servicing and Management skannimise lõpuleviimine võtab aega. Seejärel saate keelata kõik käivitamisel töötavad kolmanda osapoole rakendused.
Otsima Task Manager Windowsi otsinguribal ja avage see otsingutulemites. Siis minge Käivitamine vahekaardil Tegumihaldur, valige kolmanda osapoole rakendused ja klõpsake nuppu Keela nuppu.
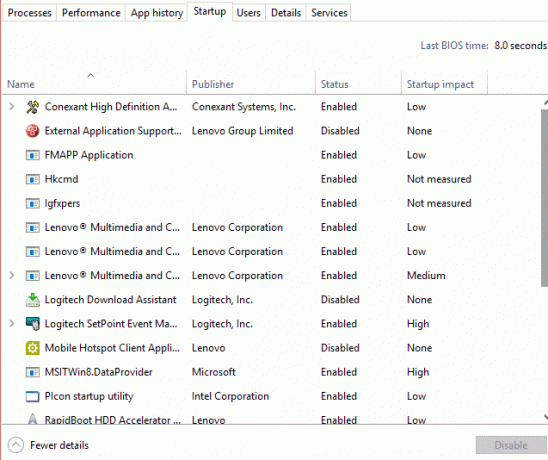
Kuulutused
Kolmanda osapoole teenused saate keelata ka süsteemi konfiguratsiooniseadete kaudu. Kuid see pole vajalik. Pärast neid samme saate arvuti taaskäivitada ja kontrollida, kas BSOD-tõrge püsib endiselt.
2. meetod: muutke väärtusandmeid registriredaktoris
Enne registriredaktori intelppm-sätete väärtusandmete muutmiseks toimige järgmiselt. Veenduge, et olete registriredaktori täieliku varukoopia turvalisse kohta viinud.
Samm 1) Vajutage Windowsi klahv + R Dialoogiboksi Käivita avamiseks tippige regedit, ja vajutage registriredaktori avamiseks sisestusklahvi.
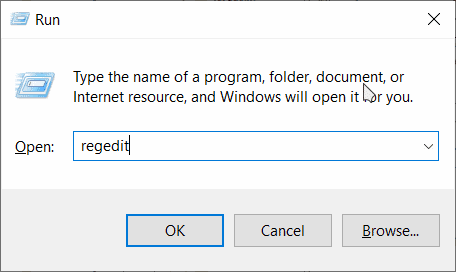
2. samm) Nüüd kopeerige järgmine tee registriredaktori aadressiribale, et leida kaust Intelppm.
HKEY_LOCAL_MACHINE \ SYSTEM \ CurrentControlSet \ Services \ Intelppm
Kui olete registriredaktoris kausta Intelppm leidnud, topeltklõpsake ikooni Alusta DWORD väärtus, avaneb redigeerimisaken.
3. samm) Seal all Väärtusandmed sildi tüüp 4, ja veenduge, et Kuueteistkümnendkoht valik on kontrollitud.

Seadete kinnitamiseks klõpsake nuppu Okei nupp ja sulgege registriredaktor. Probleem tuleks lahendada pärast arvuti taaskäivitamist.
3. meetod: lähtestage Windows
Kui kõik need meetodid ei tööta, võite proovida parandada BSOD-tõrke, mille saate arvuti lähtestada. Järgige lihtsalt allpool nimetatud samme ja lähtestage oma Windows. Kuid enne arvuti puhkamist võite proovida ka Windowsi viimase taastada, kasutades Windowsi süsteemitaastet.
Samm 1) Esiteks vajutage Windowsi klahv + I avada Windowsi seaded, siis mine sinna Värskendamine ja turvalisus.
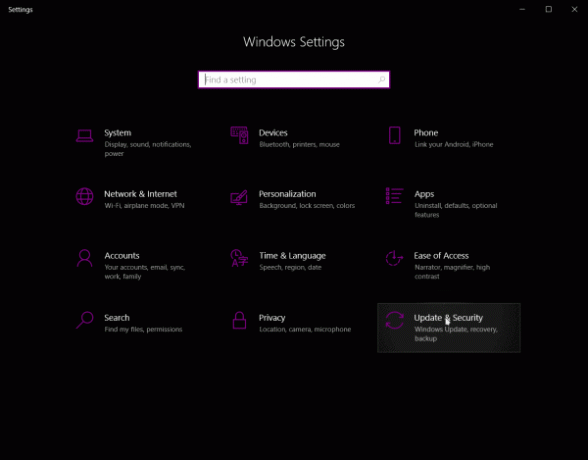
2. samm) Nüüd klõpsake nuppu Taastumine Klõpsake vasakpoolses veerus vahekaarti ja parempoolsel paanil klõpsake nuppu Taaskäivita nupp all Täpsem käivitamine kategooria.

Kinnitage viip ja taaskäivitage aken taasterežiimi.
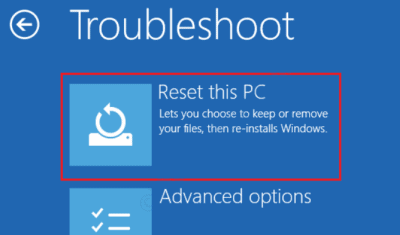
3. samm) Valige Veaotsing suvand siniselt ekraanilt. Seejärel klõpsake nuppu Lähtestage see arvuti suvand arvuti puhata ja BSOD-viga parandada.
Toimetaja valik:
- Parandage Windows 10 värskendusviga 0x80245006
- Windows 10 oktoobri 2020 värskendus: kuidas installida või desinstallida
- Parandada seda saiti ei saa Windowsi arvutis tõrke saada?
- Miks Razeri sünapsi ei avata / kuidas seda parandada
- Kuidas peatada Windows 10 värskendused Wu10Mani abil
Rahul on arvutiteaduse eriala üliõpilane, kellel on tohutu huvi tehnika ja krüptoraha teemade vastu. Ta veedab suurema osa ajast kas kirjutades või muusikat kuulates või reisides nägemata paikades. Ta usub, et šokolaad on lahendus kõigile tema probleemidele. Elu juhtub ja kohv aitab.



