Kuidas parandada Windows 10 värskendusviga 0x80070026
Arvuti Tõrkeotsing / / August 04, 2021
Kuulutused
Microsoft lükkab Windowsi regulaarseid värskendusi uute funktsioonide ja mitmesuguste veaparanduste ning turvapaikadega. Windowsi värskendamine on väga lihtne. Kui värskendus on saadaval, saate värskendusteatise ja kui olete lubanud automaatsed värskendused, laaditakse see taustal alla. See on lihtne, kuid mõnikord seisavad kasutajad uusima versiooni värskendamise ajal silmitsi Windows 10 värskendusviga 0x80070026.
Värskendusviga 0x80070026 ilmneb teie Windowsi värskendamise ajal ja seetõttu ebaõnnestub teie värskendus. Kuna meieni jõudsid mõned aruanded, põhjustavad selle vea erinevad põhjused ja siin pakume teile kõik võimalikud lahendused selle lahendamiseks.
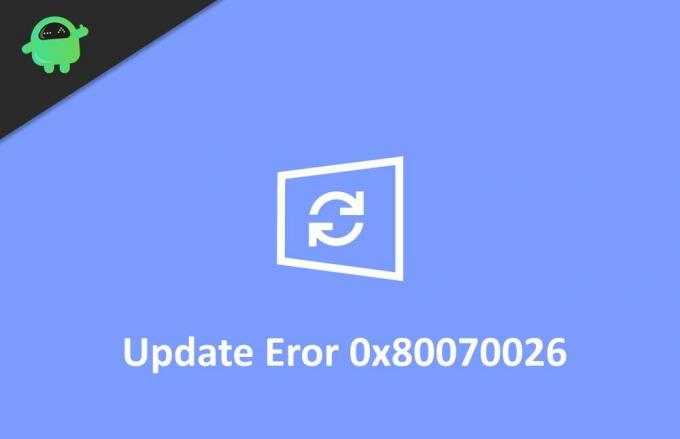
Sisukord
-
1 Kuidas parandada Windows 10 värskendusviga 0x80070026
- 1.1 1. meetod: kontrollige oma viirusetõrjetarkvara
- 1.2 2. meetod: kustutage kausta Temp sisu
- 1.3 3. meetod: käivitage DISM
- 1.4 4. meetod: käivitage Windowsi värskenduste tõrkeotsingu utiliit
- 1.5 5. meetod: lähtestage arvuti
- 2 Järeldus
Kuidas parandada Windows 10 värskendusviga 0x80070026
On palju põhjuseid, miks värskendamine ebaõnnestus, ja kõige tavalisem on halb Interneti-ühendus või puuduvad värskendusfailid. Allpool on kiire tõrkeotsingu juhend Windows 10 värskendusvea 0x80070026 parandamiseks.
Kuulutused
1. meetod: kontrollige oma viirusetõrjetarkvara
Mõnikord põhjustab vea teie viirusetõrjetarkvara. Kasutajad on teatanud, et nende arvutis olev viirusetõrjetarkvara takistab värskendamist ja seetõttu seisid nad silmitsi veaga.
Kui soovite kontrollida, kas viirusetõrje põhjustab tõrke, keelake see kõigepealt ja proovige oma aknaid värskendada. Kui see ei toimi, desinstallige viirusetõrjetarkvara ja see parandab vea.
2. meetod: kustutage kausta Temp sisu
Erinevate protsesside käivitamisel salvestab Windows mõned ajutised failid. Need failid on salvestatud kausta temp. Need failid on kasulikud, kuid mitte iga kord. Täpsemalt öeldes muutuvad need tempefailid mõnikord rikutud ja seetõttu segab see töötavaid protsesse, sealhulgas värskenduste allalaadijat. Selle vältimiseks peaksite need ajutised failid arvutist kustutama.
Nüüd temp-failide kustutamiseks taaskäivitage arvuti ja logige sisse administraatori kontot kasutades.
Teiseks avage see arvuti ja minge C-draivile või minge teistele draividele, kui olete oma põhidraivi vahetanud.
Kuulutused
Kolmandaks topeltklõpsake põhidraivi kausta Kasutajad. Järgmises aknas otsige üles kaust ‘kasutajanimi’ ja avage see topeltklõpsates.
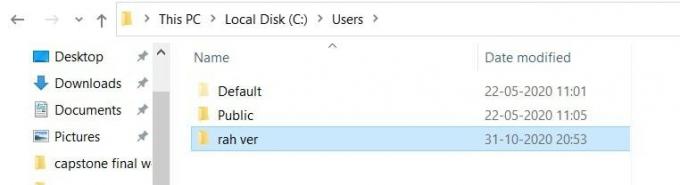
Pärast seda avage kaust „AppData” ja „AppData” sees otsige üles kaust „Local” ja avage see. Kausta ‘Local’ otsige üles kaust ‘Temp’ ja avage see.
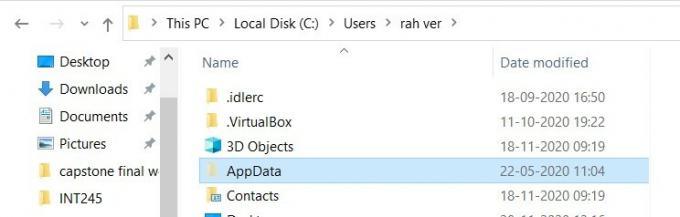
Kuulutused
Lõpuks valige kõik kaustas ‘Temp’ olevad failid ja kustutage need. Enne nende andmete kustutamist kontrollige kausta ‘Temp’ teiste failide osas ja kui kasutajafaile on, varundage see turvameetmena.

See on kõik, minge nüüd seadetesse ja proovige oma akende värskendamist uuesti kontrollida, kas viga on lahendatud või mitte.
3. meetod: käivitage DISM
DISM, tuntud ka kui Deployment Image Servicing and Management, on käsurea tööriist, mida kasutatakse Windowsi piltide ühendamiseks ja hooldamiseks. Sellest tööriistast võib abi olla, kui akende värskendamisel ilmnevad vead. See tööriist haldab Windowsi värskendusfaile ja seetõttu võib see olla kasulik.
DISM-i kasutamiseks klõpsake kõigepealt vahekaardil otsingut või kasutage Cortanat ja otsige CMD-d. Valige käsuviip, paremklõpsake sellel ja käivitage see administraatorina.

Teiseks kirjutage käsuviiba aknas järgmine käsk ja vajutage sisestusklahvi.
DISM.exe / Online / Cleanup-image / Scanhealth

Pärast eelmise käsu käivitamist sisestage teine allpool nimetatud käsk ja vajutage sisestusklahvi.
DISM.exe / Online / Cleanup-image / Restorehealth

Lõpuks, pärast mõlema käsu käivitamist väljuge käsuviibalt ja taaskäivitage arvuti.
Niipea kui taaskäivitate arvuti, kontrollige oma Windowsi värskendajat ja vaadake, kas saate värskendada uusimatele Windowsi versioonidele. DISM-i tööriist parandab pärast skannimist kõik vead.
4. meetod: käivitage Windowsi värskenduste tõrkeotsingu utiliit
Microsoft hoolib oma kasutajatest palju ja nad on teadlikud erinevatest vigadest, millega kasutajad silmitsi seisavad. Nende vigadega tegelevate kasutajate abistamiseks on Microsoft lisanud tõrkeotsingu utiliidi. Selle utiliidi abil saate parandada värskendusega seotud vigu.
Windows Update'i tõrkeotsingu kasutamiseks avage kõigepealt otsinguaken või kasutage Windowsi sätete otsimiseks ja avamiseks Cortanat.
Teiseks minge seadistusaknas värskenduste ja turvalisuse juurde ning klõpsake tõrkeotsingu valikul.

Lõpuks järgige tõrkeotsingu käivitamiseks ekraanil kuvatavaid juhiseid. Lase see skannimine lõpule viia ja probleemid lahendada.
5. meetod: lähtestage arvuti
Kui ükski ülalnimetatud lahendustest teile ei sobi, peate oma aknad lähtestama. Soovitame teil teha oma olulistest andmetest varukoopia, kuna lähtestamine võib mõned andmed kustutada. Pärast varundamise tegemist järgige arvuti lähtestamiseks allpool nimetatud juhiseid.
Kõigepealt avage taastemenüü, avades seade> taastamine.
Taasteaknas näete selle arvuti lähtestamise lähtestamise nuppu ja alustamise nuppu. Lähtestamisvaliku alustamiseks klõpsake nuppu Alusta.
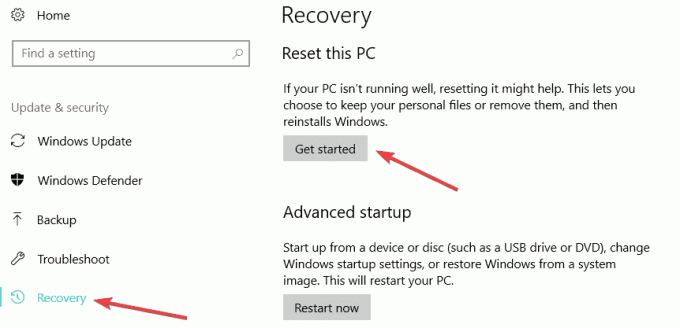
Lõpuks järgige akende puhkamiseks ekraanil kuvatavaid juhiseid. Nii lähtestatakse teie aknad ja kui mõned süsteemifailid on rikutud ja põhjustasid vea, siis parandatakse.
Järeldus
Kokkuvõtteks võite kasutada mõnda mainitud meetodit Windows 10 värskendusvea 0x80070026 lahendamiseks. Kui näete ikka viga, pöörduge Windowsi tugiteenuse poole ja edastage neile kogu vajaliku teave teie probleemi kohta. Nad pakuvad teile lahenduse selle parandamiseks. Loodetavasti aitab see juhend teid Windows 10 värskendusvea 0x80070026 parandamisel.
Toimetaja valik:
- Parandage Windows 10 värskendusviga 0x80245006
- Windows 10 oktoobri 2020 värskendus: kuidas installida või desinstallida
- Parandada seda saiti ei saa Windowsi arvutis tõrke saada?
- Miks Razeri sünapsi ei avata / kuidas seda parandada
- Kuidas peatada Windows 10 värskendused Wu10Mani abil

![Stock ROMi installimine rakendusse Gome C7 Note Plus [püsivara fail / tühjendus]](/f/78a330c1a089d23d02e24a9b0f1e6deb.jpg?width=288&height=384)
![Stock ROMi installimine Fero Pace-sse [püsivara Flash-fail / tühistage]](/f/4812bebefb72367fb212a4e8d830e7c2.jpg?width=288&height=384)
![Kuidas installida Stock ROM-i Konka D6-le [püsivara Flash-fail / tühistage]](/f/2b3544b6f8babdae17f401e8f23b52f5.jpg?width=288&height=384)