Kuidas seda saiti parandada, ei saa Windowsi arvutis viga saavutada?
Arvuti Tõrkeotsing / / August 04, 2021
Kuulutused
Kui olete oma Windowsi arvutis sirvides sageli kokku puutunud, võib teil tekkida tõrge Selle saidi juurde ei pääse. See on tüütu viga. Mõnikord saab selle lihtsalt brauseri sulgemise ja uuesti käivitamise abil parandada. Kuid mõnikord on vea lahendamine liiga keeruline.
See saidile ei saa viga võib olla põhjustatud mitmel põhjusel. Seega on probleemi lahendamiseks palju võimalusi. Kuid siin artiklis oleme maininud parimaid lahendusi probleemi lahendamiseks.

Sisukord
-
1 Kuidas seda saiti parandada, ei saa Windowsi arvutis viga saavutada?
- 1.1 1. meetod: tühjendage brauseri ajalugu, vahemälu, küpsised ja lähtestage brauseri seaded
- 1.2 2. meetod: installige võrgudraiverid uuesti
- 1.3 3. meetod: IPv4 DNS-aadressi muutmine
- 1.4 4. meetod: TCP / IP lähtestamine
- 2 Järeldus
Kuidas seda saiti parandada, ei saa Windowsi arvutis viga saavutada?
1. meetod: tühjendage brauseri ajalugu, vahemälu, küpsised ja lähtestage brauseri seaded
Olenevalt sellest, millist brauserit te oma Windows PC-s kasutate, võivad toimingud erineda. Sellel saidil ei õnnestu jõuda tõrke lahendamiseks ükskõik millises brauseris, kus olete sisse lülitatud, aga võite kustutada kõik brauseriga seotud andmed. Pärast seda lähtestage ka oma brauseri seaded, kuna viga võib olla tingitud mõnest teie brauseri valest konfiguratsiooniseadest.
Kuulutused
Samm 1) Esiteks avage kasutatav veebibrauser ja seejärel klõpsake brauseri menüü ikooni Rohkem. Chrome'i jaoks asub ikoon Rohkem, vasakus ülanurgas teie profiiliikooni kõrval.
2. samm) Seejärel hõljutage hiirt nupul Rohkem tööriistu menüüst ja klõpsake nuppu Kustuta sirvimise andmed.

3. samm) Nüüd lõpuks kontrollige Ajalugu sirvimine, Vahemällu salvestatud pildid ja failid, Küpsised ja muud saidi andmed ja klõpsake nuppu Kustuta sirvimise andmed nuppu.
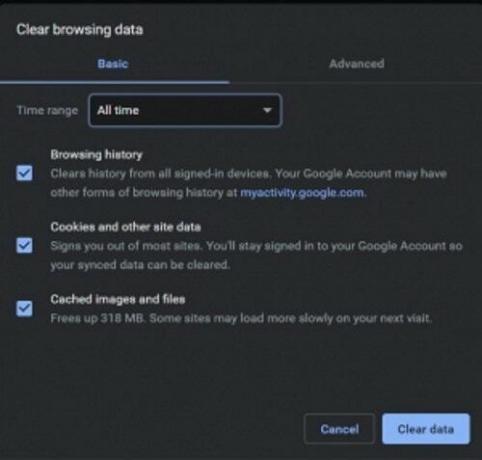
Kuulutused
4. samm) Kui sirvimisandmete kustutamine probleemi ei lahenda, saate brauseri lähtestada. Chrome'i jaoks klõpsake ikooni Rohkem. Valige menüüst Seaded.
5. samm) Nüüd kerige lehel Seaded lehe allosas alla ja klõpsake nuppu Täpsem kategooria laiendamiseks.

6. samm) Veelkord kerige lehe allosas ja all nuppu Lähtestage ja puhastage pealkirja klõpsake nuppu Taastage algseadete vaikesätted valik.
Kuulutused
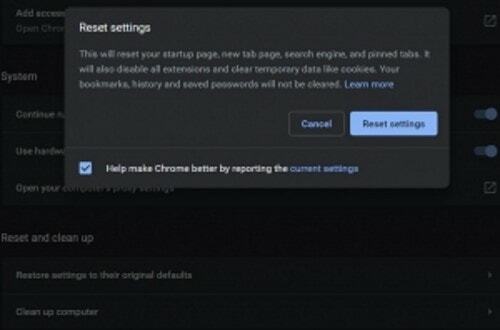
Lõpuks klõpsake nuppu Lähtesta seaded nupp kinnitusviibil ja viga lahendage.
2. meetod: installige võrgudraiverid uuesti
Sõltumata sellest, kas kasutate võrku Ethernet või WiFi, on draiverid Windowsi arvutis Interneti käitamiseks väga olulised. Tähtaegne korruptsioon ja draiveritele tekitatud kahju on täiesti võimalikud ning see võib olla selle saidi põhjus. Sellele saidile ei saa ilmneda viga.
Samm 1) Esiteks tippige Seadmehaldus Windowsi otsingukastis ja otsige. Tulemuses klõpsake Windowsi seadmehalduri avamiseks.
2. samm) Nüüd klõpsake seadmehalduris allanoolel nupu kõrval Võrguadapterid kategooria laiendamise võimalus. Seejärel paremklõpsake kasutataval võrgudraiveril ja valige desinstallima.

3. samm) Pärast desinstallimist Taaskäivita Windowsi arvutisse installib Windows võrgukaartide draiverid automaatselt ja seega võib see probleemi lahendada.
3. meetod: IPv4 DNS-aadressi muutmine
Sellele saidile ei pääse. Viga ilmneb tavaliselt vale või kättesaamatu DNS-aadressi tõttu. Teekond probleemi lahendamiseks on muuta IPv4 DNS-aadressi.
Samm 1) Esiteks vajutage Windowsi klahv + R dialoogiboksi Käivita avamiseks tippige ncpa.cpl ja klõpsake nuppu Okei nuppu.
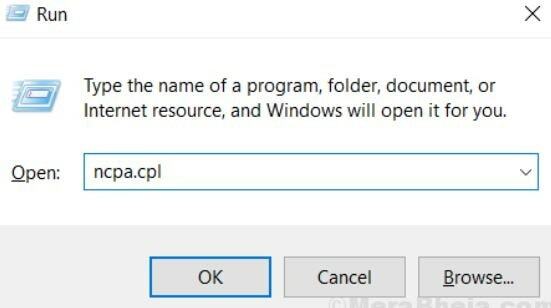
2. samm) Klõpsake Interneti-adapteril, mida kasutate, Ethernetil või Wifi-l, seejärel menüüs Interneti-ühenduse olek Klõpsake aknas nuppu Atribuudid nuppu.

3. samm) Nüüd Võrgustike loomine klõpsake vahekaarti kaks korda nupul Interneti-protokolli versioon 4 (TCP / IPv4) valik.

4. samm) Aastal üldine sakk kontrollige Kasutage järgmisi DNS-serveri aadresse valik. Siis tippige allpool 8888 Selle eest Eelistatud DNS-server aadress ja sisestage 8844 Alternatiivne DNS-server.
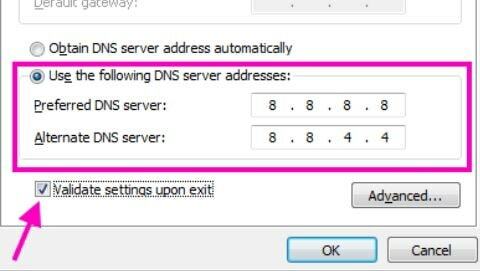
Pärast seda kontrollige kinnitage seaded väljumisel valik ja vajuta Okei nupp seadete kinnitamiseks; seejärel taaskäivitage brauser ja kontrollige, kas probleem on lahendatud või mitte.
4. meetod: TCP / IP lähtestamine
TCP / IP-aadressi lähtestamiseks peate esiteks avama administraatoriõigustega käsuviiba. Selleks saate otsida cmd Windowsi otsinguribal. Paremklõpsake tulemuses cmd-nupul ja valige Töötab administraatorina.

Nüüd lihtsalt tippige ja vajutage käsuviibal kõiki käske ning täitmiseks vajutage sisestusklahvi.
ipconfig / releaseipconfig / kõikipconfig / flushdnsipconfig / uuendadanetsh int IP komplekt dnsnetsh winsocki lähtestamine

Järeldus
Selle saidi viga ei saa Windows PC-s kätte saada - see on tavaline viga, mis võib pettumust valmistada, kui peate mõnele veebisaidile kiiresti juurde pääsema. Stsenaariumides, kus peate oma ülikooli portaali sisse logima või tulemusi kontrollima, võib see viga olla üsna masendav.
Kuid saate probleemi lahendamiseks kasutada ülaltoodud meetodeid. Kui ükski neist ei tööta, proovige oma brauserit muuta ja isegi arvuti taaskäivitamine võib aidata.
Toimetaja valik:
- Kuidas jälgida ülesandeid Windows 10-s mängude mängimise ajal
- Miks Razeri sünapsi ei avata / kuidas seda parandada
- Kuidas keelata Windowsi vähese kettaruumi teavitamine?
- Süsteemi keele muutmine Windows 10-s
- Parandage Windows 10 kustutatud faile, mida prügikastis ei kuvata
Rahul on arvutiteaduse eriala üliõpilane, kellel on tohutu huvi tehnika ja krüptoraha teemade vastu. Ta veedab suurema osa ajast kas kirjutades või muusikat kuulates või reisides nägemata paikades. Ta usub, et šokolaad on lahendus kõigile tema probleemidele. Elu juhtub ja kohv aitab.



![Stock ROMi installimine BQ Mobile BQ-6000L Aurorale [püsivara Flash-fail]](/f/45b1a8839b3e9282088d13a6e3e2a604.jpg?width=288&height=384)