Kuidas parandada, kui Microsoft Teams jätkab taaskäivitamist
Arvuti Tõrkeotsing / / August 04, 2021
Kuulutused
Kodutöö suureneva trendiga on Microsoft Teams suurepärane platvorm töötajatele ja juhtidele, et nad saaksid teha koostööd mugavalt oma kodus. Mõnede tehniliste probleemide tõttu seisavad paljud kasutajad silmitsi probleemidega, kus nende Microsoft Teams taaskäivitub n uuesti ilma hoiatusteadeteta.
Kui teie arvutisse on installitud Microsoft Office'i komplekt, võib teil olla sama probleem. Inimestel on kõige rohkem probleeme Microsofti kontorimeeskondade taaskäivitamisega. See probleem võib ilmneda rikutud faili, vahemälufailide või Office'i vanema versiooni tõttu. Äkiline ebaõnnestumine või rakenduse taaskäivitamine võib takistada teie töövoogu ja tootlikkust, nii et saate selle parandada.
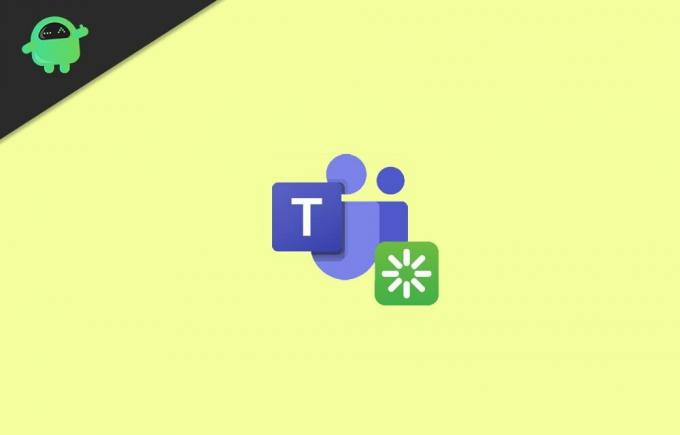
Sisukord
-
1 Kuidas parandada, kui Microsoft Teams jätkab taaskäivitamist
- 1.1 1. meetod: kasutage Microsofti meeskondade lõpetamiseks tegumihaldurit
- 1.2 2. meetod: Microsoft Teami vahemälufailide kustutamine
- 1.3 3. meetod: Microsoft Office 365 värskendamine
- 1.4 4. meetod: installige Microsoft Teams uuesti
- 2 Järeldus
Kuidas parandada, kui Microsoft Teams jätkab taaskäivitamist
Kui teil on Microsoft Teamsis sellise probleemiga silmitsi, taaskäivitub teie töölaud, siis allpool on mõned tõrkeotsingu meetodid, mis probleemi kindlasti lahendavad.
Kuulutused
1. meetod: kasutage Microsofti meeskondade lõpetamiseks tegumihaldurit
Windowsi tegumihaldur on suurepärane tööriist Windowsi rakenduste ja teenuste haldamiseks. Võite lõpetada, peatada ja palju muud. Järgmised toimingud juhatavad teid siiski Microsoft Teami ülesannete haldurist lõpetama.
Samm 1) Esiteks vajutage Windowsi võti arvutis ja otsige seejärel Task Manager. Klõpsake nuppu avage otsingu tulemusest ülesannete haldur.
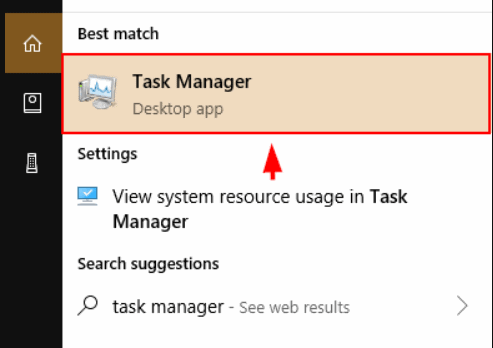
2. samm) On Protsess sakk, otsige Microsofti meeskonnad ja valige rakendus.
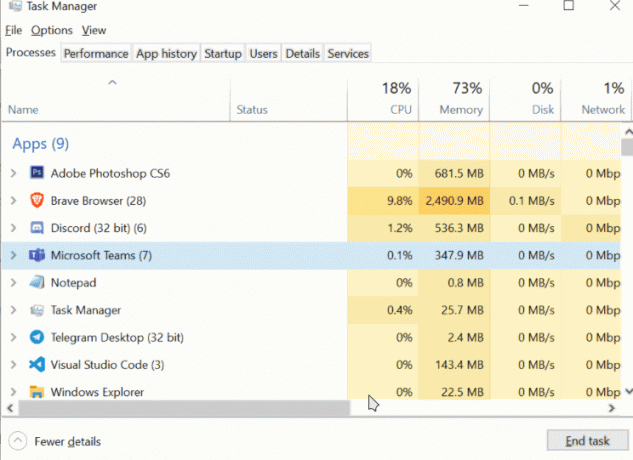
Kuulutused
3. samm) Lõpuks klõpsake nuppu Lõpeta ülesanne Microsoft Teami lõpetamiseks allpool olev nupp. See peaks teie probleemi lahendama Microsoft Teami taaskäivitamisega.
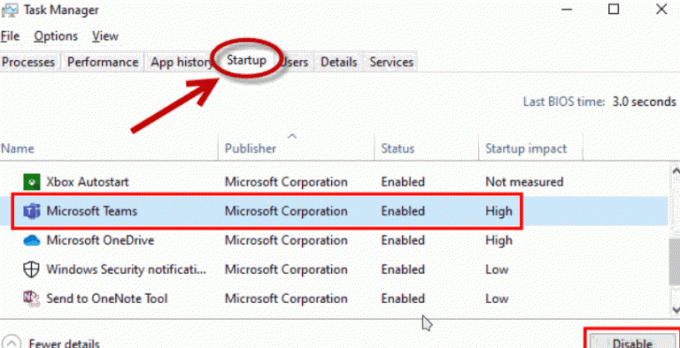
Veelgi enam, võite minna Käivitamine sakk ja Keela Microsofti meeskonnad Startup-rakendustest.
2. meetod: Microsoft Teami vahemälufailide kustutamine
Vahemälufailid võivad olla ainus põhjus, miks teie Microsoft Teams taaskäivitab teie probleemi. Need failid on Microsofti meeskondade alahinnatud andmed, mis hoiavad teie eelistuste, külastuste jms kohta arvestust. Probleemi lahendamiseks peate aga lihtsalt kustutama Microsoft Teami vahemälufailid, mida saate teada allpool nimetatud samme lugedes.
Kuulutused
Samm 1) Esiteks vajutage Aknaklahv + R klaviatuuri nupud, et avada nende tüübi dialoogiboks Käivita %aplikatsiooni andmed%ja vajutage sisestusklahvi.
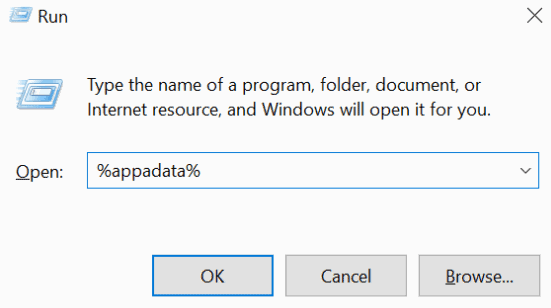
2. samm) Kui rakenduse andmete kaust avaneb, otsige üles Microsoft kausta ja seejärel minge o Meeskonnad kausta.
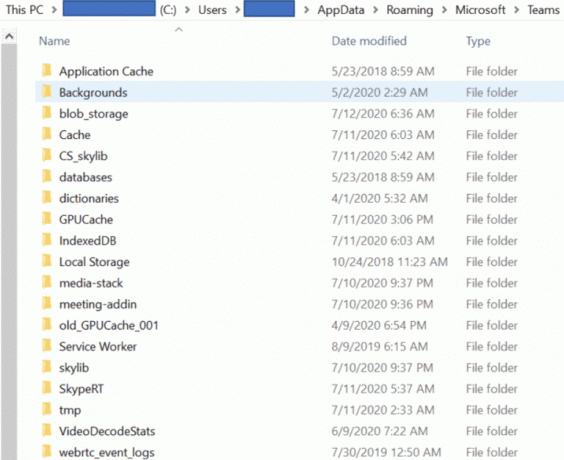
3. samm) Kustutage lihtsalt järgmised allpool nimetatud kaustad, paremklõpsake kaustal ja valige Kustuta.
- rakenduse vahemälu \ vahemälu
- blob_storage
- andmebaasid
- vahemälu
- gpucache
- Indexeddb
- Kohalik
- Ladustamine
- tmp
Pärast seda saate oma arvuti taaskäivitada ja kontrollida, kas Microsoft Teams taaskäivitub.
3. meetod: Microsoft Office 365 värskendamine
Võimalik, et teie probleem on tingitud mingist Microsoft Teami rakenduse veast. Sellise probleemi lahendamiseks võite Microsofti meeskondi värskendada, kui te pole seda teinud, vastasel juhul oodake lihtsalt, kuni arendaja vea värskendab ja parandab.
Esiteks avage mõni MS Office'i rakendus, näiteks Microsoft Word. Seejärel klõpsake nuppu Fail suvand ülemisel lindil ja klõpsake nuppu Konto vahekaart allpool.

Nüüd paremal paanil Toote teave sildil klõpsake nuppu Värskendamisvalikud rippmenüü ja valige Uuendage kohe.
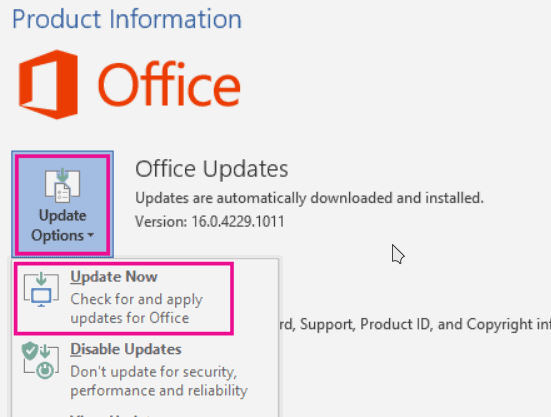
Märkus. Veenduge, et oleksite Interneti-ühendusega ühendatud. Värskenduse värskendamise korral värskendatakse meeskondi peagi.
4. meetod: installige Microsoft Teams uuesti
Kui see probleem on tingitud rikutud rakendusfailist, on probleemi lahendamiseks parim viis tarkvara uuesti installida. See on teie viimane lahendus, kui ükski ülaltoodud lahendustest teile ei sobi.
Microsofti meeskondade desinstallimiseks võite seda teha kas juhtpaneelilt või Windowsi sätetest. Vajutage Windowsi klahv + I Windowsi sätete avamiseks ja seejärel minge aadressile Rakendused.
Otsima Microsofti meeskonnad, klõpsake seda ja valige Desinstalli, kinnitage see uuesti. Samuti eemaldage Meeskonnad masinaüleselt rakendus.

Microsofti meeskondade uuesti installimiseks võite avada oma brauseri ja installiprogrammi alla laadida MS Teams'i veebisaitvõi saate selle installida Microsoft Office'ist.
Järeldus
Microsoft Teams on stabiilne rakendus ja selline ootamatu taaskäivitamine või rakenduse tõrge võib teile tööprobleeme tekitada. Ülaltoodud meetod aitab teil kindlasti MS Teamsi juhusliku taaskäivitamise probleemi lahendada. Igal juhul loobuge julgelt kommentaarist, kui teil on ülaltoodud meetoditega probleeme.
Toimetaja valik:
- Kuidas peatada Microsofti meeskondade käivitamine käivitamisel
- Rakenduse OneNote lisamine ja kasutamine Microsoft Teamsis
- Vt Vestlus ja käte tõstmine Microsofti meeskondades esitlemisel
- Parandus: EpocCam ei tööta Microsoft Teamsis, Zoomis ega Google Meetis
- Kuidas installida Microsoft Teams Linuxi - GNOME'i või terminali kaudu
Rahul on arvutiteaduse eriala üliõpilane, kellel on tohutu huvi tehnika ja krüptoraha teemade vastu. Ta veedab suurema osa ajast kas kirjutades või muusikat kuulates või mööda nägemata kohti rännates. Ta usub, et šokolaad on lahendus kõigile tema probleemidele. Elu juhtub ja kohv aitab.



