Programmiloendi reklaamide blokeerimine Microsoft Edge'is
Arvuti Tõrkeotsing / / August 04, 2021
Kuulutused
Kas olete hakanud viimasel ajal oma Start-ekraanil mõnda tüütut reklaami nägema? Paljud inimesed ütlevad, et need reklaamid hakkasid ilmuma pärast brauseri Edge või Bingi teenuste kasutamist. Kuid need valikud on teie Windows 10 seadetes juba vaikimisi lubatud. Lisaks programmide loendile leiate reklaame ka märguandepaneelilt või mõnikord ka File Explorerist. Isegi paljud inimesed ütlevad, et reklaamid on Windows Inki tööruumis nähtavad. Nende reklaamide tüütu olemuse tõttu soovivad paljud kasutajad blokeerida programmide loendi reklaamid Microsoft Edge'is.
Juba Windows 8.1 ajal hakkas Microsoft oma menüüs Start-menüüs näitama oma teenuseid nagu Bing, et oma klientidele oma teenuseid reklaamida. Ehkki Windows 10-st alates viisid nad selle järgmisele tasemele ja hakkasid selle telemeetriat täielikult Windowsi süsteemi integreerima. Nii leiate aeg-ajalt Microsofti reklaame ja sisu siit ja sealt. Ja nende programmiloendi reklaamide blokeerimiseks Microsoft Edge'is pole ühtegi nuppu ega seadete valikut.
Need reklaamid võivad lisaks tüütule olla ka meie tööd mõjutavad. Võite lõpuks avada soovitud rakenduse asemel klõpsata reklaamil. Kuid igatahes on sellised reklaamid väga häirivad ja aeglustavad ka teie arvutit. Nii et vaatame selles artiklis, kuidas saate need reklaamid programmide loendites keelata, mille on põhjustanud Microsoft Edge või Bing.

Kuulutused
Sisukord
-
1 Kuidas vabaneda programmiloendi reklaamidest Microsoft Edge'is
- 1.1 Vabastage programmide loendis olevatest reklaamidest
- 1.2 Reklaamide peatamine jaotises Märguanded
- 2 Järeldus
Kuidas vabaneda programmiloendi reklaamidest Microsoft Edge'is
Nendest reklaamidest vabanemine on tegelikult lihtne. Seda saate teha seadete rakendusest. Kuigi te ei pea muretsema, kui kasutate Windowsi või Enterprise'i keskkondi.
Kuna sellistes keskkondades on IT-administraator need seaded juba keelanud ja te ei saa neid sätteid muuta. Koduarvuti puhul, kus töötab mis tahes Windows 10 versiooni, võite järgida seda juhendit.
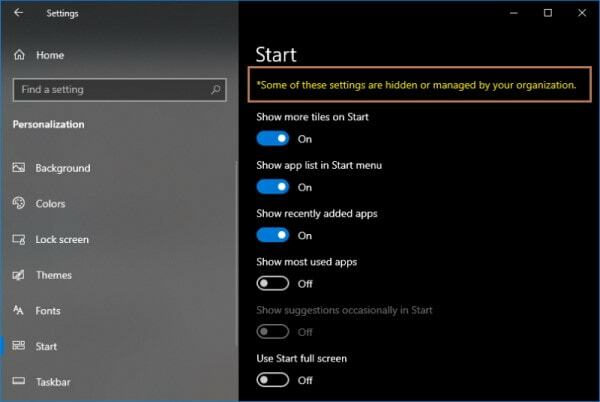
Vabastage programmide loendis olevatest reklaamidest
- Avage oma Windowsi arvutis rakendus Seaded.
- Klõpsake nuppu Isikupärastamine Windowsi sätetest.
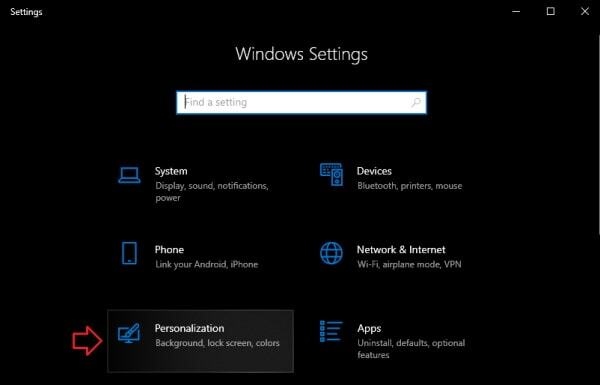
- Kliki Alusta valikute loendist.
- Keelake valik „Näita alguses soovitusi aeg-ajalt”.
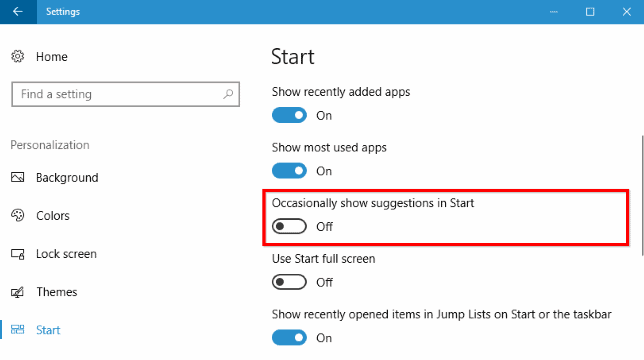
Nüüd peaksite saama reklaamid peatada menüü Start menüüs Program. Kuid peate menüü Start programmide loendis olemasolevad reklaamid käsitsi vabastama.
Samamoodi saate peatada reklaamid mujalt Windows OS-is.
Kuulutused
Reklaamide peatamine jaotises Märguanded
Mõnikord võivad mõned tüütud reklaamid ilmuda ka märguanderibale. Nende keelamiseks tehke järgmist.
- Avage Seaded ja klõpsake nuppu Süsteem ning klõpsake nuppu Teavitamine ja toimingud.
- Kerige alla ja keelake valik „Hankige näpunäiteid ja näpunäiteid ning soovitusi Windowsi kasutamisel”.
- Samuti saate keelata valiku „Kuva mulle Windowsi tervituskogemus pärast värskendamist ja aeg-ajalt sisselogimisel, et tuua esile uut ja soovitatud”.
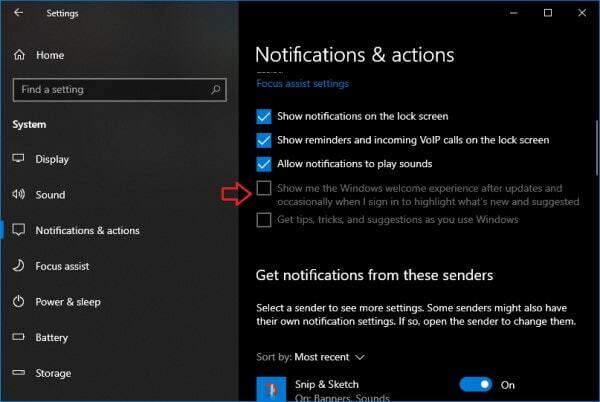
Pärast mõlema keelamist ei tohiks te enam teavitusribal näha programmiloendi reklaame.
Järeldus
Nii nagu näete, saate hõlpsalt ilma probleemideta keelata programmide loendi reklaamid, mis kuvatakse ekraanil Microsoft Edge või Notification. Siiski on palju muid kohti, kus Microsoft proovib tõsta rohkem telemeetriat ja rikub lõppkokkuvõttes Windows 10 kasutamise kogemuse. See on ainus põhjus, miks paljud inimesed vihkavad Windows 10 ning armastavad ja kasutavad endiselt Windows 7-d.
Kuulutused
Loodame tulevastele järkudele. Microsoft jätab võimaluse keelata vastavalt kasutaja eelistustele ilma neid eemaldamata, kui nad eemaldasid meie armastatud juhtpaneeli.
Toimetaja valik:
- Parandus: Hardlock.sys tõrge Windows 10-s
- Kuidas parandada Bluetoothi viivitust Windows 10-s
- DISM-skannimine ebaõnnestub veaga 1392 | Kuidas parandada
- Kuidas parandada ebakõla mikrofoni, mis ei tööta
- Kuidas peatada Microsofti meeskondade käivitamine käivitamisel
Rahul on arvutiteaduse eriala üliõpilane, kellel on tohutu huvi tehnika ja krüptoraha teemade vastu. Ta veedab suurema osa ajast kas kirjutades või muusikat kuulates või mööda nägemata kohti rännates. Ta usub, et šokolaad on lahendus kõigile tema probleemidele. Elu juhtub ja kohv aitab.

![Stock ROMi installimine Gome Fenmmy märkmesse [püsivara fail / lahti võtmata]](/f/5faa495599453959bce0f1d1098f5227.jpg?width=288&height=384)

