Miks kasutab Firefox liiga palju mälu? Kas on mingit parandust?
Arvuti Tõrkeotsing / / August 04, 2021
Kuulutused
Lisaks Chrome'ile on Firefox Interneti-brauseri osas üsna domineeriv. See on suurepärane brauser, mida saab vaikimisi kasutada, kuid selles pole siiski vigu ega probleeme. Üks konkreetne probleem, mille üle paljud inimesed on viimasel ajal kurtnud, on RAM-i liigne kasutamine Windows 10 süsteemis. Kui teil on piiratud mälu ja ressurssidega süsteem, siis kindlasti tekitab muret üks liiga palju mälu kasutav rakendus.
Mida saate siis selle vastu teha? Täpselt nagu kõik muud teie süsteemis olevad rakendused, saate kindlasti oma rakenduses muuta mõnda asja, mis muudavad selle teie mälu jaoks vähem nõudlikuks. Vaatame kõiki võimalikke lahendusi, mis võivad teie Firefoxiga teie ülemäärase RAM-i kasutamise probleemi lahendada. Nii et lähme pikemalt mõtlemata sellesse.

Sisukord
-
1 Kuidas Firefoxi liiga palju mälu kasutades parandada?
- 1.1 Taaskäivitage Firefoxi brauser:
- 1.2 Värskendage uusimale versioonile:
- 1.3 Lülitage turvarežiim sisse:
- 1.4 Lülitumine vaiketeemale:
- 1.5 Keela laiendused:
- 1.6 Konkreetsete pistikprogrammide keelamine:
- 1.7 Lülitage riistvara kiirendus välja:
- 1.8 Sulgege mittevajalikud vahelehed:
- 1.9 Kasutage sisseehitatud mälu tööriista:
- 1.10 Brauseri seadete muutmine:
- 1.11 Minimeeritud mälukasutuse vähendamine:
- 1.12 Ketta mahtuvuse väärtuse muutmine:
- 1.13 Vähendage Firefoxi seansiajalugu:
- 1.14 Firefoxi värskendamine:
Kuidas Firefoxi liiga palju mälu kasutades parandada?
Kui teie süsteemi RAM-i suurendamine pole teie jaoks valikuvõimalus, võite proovida ainult tarkvaralahendusi. Vaatame kõiki võimalikke võimalusi.
Kuulutused
Taaskäivitage Firefoxi brauser:
Mõnikord võib Firefox pikka aega töötades võtta RAM-is palju ruumi. Nii et selle mälu tühjendamiseks proovige oma Firefoxi brauser sulgeda ja seejärel uuesti avada. Nüüd peaksite saama Firefoxi kasutada ilma, et see teie mälus palju ruumi võtaks.
Kui taaskäivitamine lahendab probleemi ainult ajutiselt ja teil tekib uuesti suur mälukasutusprobleem, proovige järgmist lahendust.
Värskendage uusimale versioonile:
Mõnikord võib kõrge mälukasutusprobleemi põhjuseks olla vananenud või vigane ehitatud tarkvara. Firefoxis võib teil tekkida see probleem, kuna kasutate selle aegunud järku. Nii et peate selle kohe värskendama.
- Avage brauser Firefox ja klõpsake akna paremas ülanurgas kolme rea menüüikooni.
- Klõpsake küsimärgiikoonil.
- Valige „Teave Firefoxi kohta”.
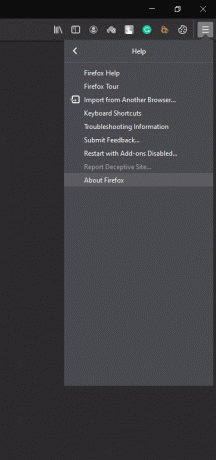
- Kui teie Firefoxit ei värskendata uusimale versioonile, hakkab see uusimat versiooni alla laadima. Kui seda värskendatakse, näete teadet „Firefox on ajakohane”.
Kui värskendamine ei töötanud ka teie kasuks, minge järgmise võimaliku lahenduse juurde.
Kuulutused
Lülitage turvarežiim sisse:
Firefoxis on turvarežiim, mis keelab kõik laiendused taustal töötamise ja teie konfiguratsioon on seatud vaikeväärtusele. Suure mälukasutuse probleemi lahendamiseks proovige see sisse lülitada.
- Avage brauser Firefox ja klõpsake akna paremas ülanurgas kolme rea menüüikooni.
- Klõpsake küsimärgiikoonil.
- Valige käsk „Taaskäivita keelatud lisandmoodulitega”.
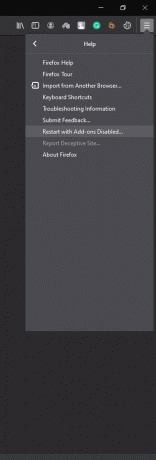
- Valige hüpikaknas kinnitusteates „Alusta turvarežiimis”.
Kui saate pärast turvarežiimi sisselülitamist Firefoxi kasutada tavapärase RAM-i kasutamisega, on probleem kindlasti teie konfiguratsioonis või mõnes laienduses. Kui turvarežiim ka teie jaoks ei toimi, proovige järgmist lahendust.
Lülitumine vaiketeemale:
Firefoxi brauseri teemade osas on mitu võimalust ja vaiketeema on ressursside osas kõige vähem nõudlik. Nii et kui kasutate Firefoxi brauseris teemat, proovige vaiketeemale tagasi minna. See võib teid aidata teie probleemiga.
Kuulutused
- Avage brauser Firefox ja klõpsake akna paremas ülanurgas kolme rea menüüikooni.
- Klõpsake valikul „Lisandmoodulid”.
- Klõpsake vasakul vahekaardil „Välimus” või „Teemad” ja valige paremal paanil vaiketeema.
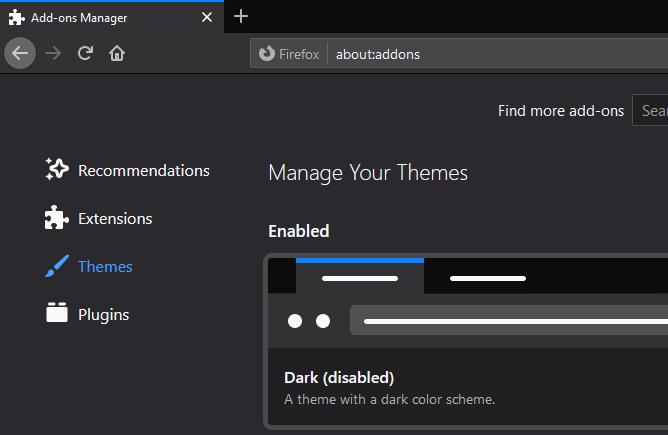
Kui olete vaiketeema valinud, kontrollige, kas teie kõrge mälukasutuse probleem on lahendatud või mitte. Kui see on endiselt olemas, proovige järgmist lahendust.
Keela laiendused:
Vigased laiendused võivad olla veebibrauseris paljude probleemide põhjuseks. Samuti võib potentsiaalne probleem olla suur RAM-i kasutamine.
- Avage brauser Firefox ja klõpsake akna paremas ülanurgas kolme rea menüüikooni.
- Klõpsake valikul „Lisandmoodulid”.
- Klõpsake vasakul paanil vahekaardil Laiendused.

- Kuvatakse teie brauserisse installitud laienduste loend. Klõpsake igaühe kõrval käsku Keela ja taaskäivitage brauser.
- Kui probleem on lahendatud, minge tagasi jaotisse Laiendused ja lubage need uuesti ükshaaval. Taaskäivitage brauser iga kord, kui lubate ühe kindla laienduse. Nii toimides leiate probleemse laienduse, mille saate hõlpsalt oma brauserist eemaldada.
Kui kõigi laienduste keelamine aitas ka teie probleemi lahendada, siis liikuge järgmise võimaliku lahenduse juurde.
Konkreetsete pistikprogrammide keelamine:
Lisaks laiendustele võivad pistikprogrammid Firefoxis põhjustada ka mäluprobleeme.
- Avage brauser Firefox ja klõpsake akna paremas ülanurgas kolme rea menüüikooni.
- Klõpsake valikul „Lisandmoodulid”.
- Klõpsake vasakul paanil vahekaardil „Pluginad”.

- Loendis iga pistikprogrammi kõrval näete rippmenüüd. Valige nende pistikprogrammide puhul käsk „Ära kunagi aktiveeri” ja taaskäivitage brauser iga kord, kui deaktiveerite ühe konkreetse pistikprogrammi.
- Jätkake pistikprogrammide desaktiveerimist üksteise järel, kuni teie mäluprobleem on lahendatud või kui keelate pistikprogrammid.
Kui leiate, et probleemne pistikprogramm põhjustab mälukasutusprobleeme, lülitage sisse kõik muud pistikprogrammid ja hoidke seda pistikprogrammi kogu aeg keelatuna. Kui aga kõigi pistikprogrammide keelamine ei lahendanud ka teie mäluprobleemi, proovige järgmist võimalikku lahendust.
Lülitage riistvara kiirendus välja:
Riistvarakiirenduse lubamine tähendab, et Firefox viskab teatud ülesanded, näiteks lehtede renderdamise täielikult arvuti riistvarale. See võib parandada laadimiskiirust, kuid võib ka mällu koormata. Mälukasutusprobleemi lahendamiseks võite proovida selle täielikult keelata.
- Avage brauser Firefox ja klõpsake akna paremas ülanurgas kolme rea menüüikooni.
- Klõpsake valikul „Valikud”.
- Avate eelistuste akna. Siin olete vaikimisi vahekaardil üldine.
- Kerige vahekaardil Üldine jaotiseni „Toimivus”, mille alt leiate jaotise „Kasuta soovitatud jõudluse sätteid”. Tühjendage see ruut.
- Sellest allpool leiate ka valiku „Kasuta riistvarakiirendust, kui see on saadaval”. Tühjendage ka see funktsioon.
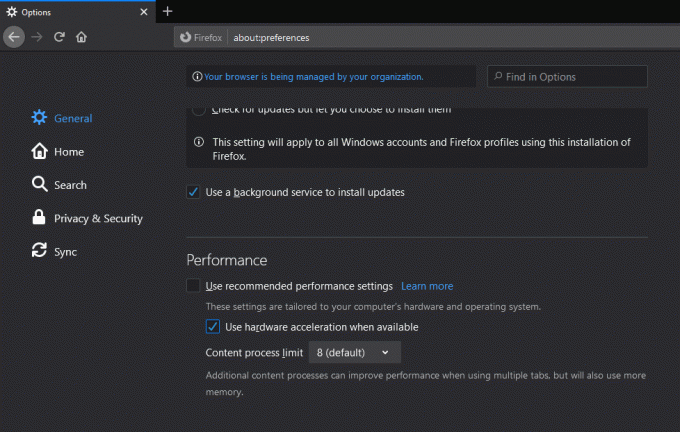
- Nüüd taaskäivitage oma brauser täielikult.
Pärast taaskäivitamist kontrollige, kas RAM-i kasutamise probleem on lahendatud või mitte. Kui teil on endiselt suur mälukasutus, siis minge järgmise potentsiaalse lahenduse juurde.
Sulgege mittevajalikud vahelehed:
Kui Firefoxi brauseris on avatud arvukalt vahelehti, tähendab see brauseri jaoks ainult rohkem tööd ja rohkem on vaja mälu. Kõige rohkem vajame enda jaoks ainult paari vahelehte, nii et 20 või 30 avamine pole mõistlik valik. Nii sulgege brauseris kõik mittevajalikud vahelehed ja vaadake, kas see lahendab teie suure mälukasutuse probleemi.
Kui see nii ei ole, proovige järgmist võimalikku lahendust.
Kasutage sisseehitatud mälu tööriista:
Firefoxis on tõepoolest sisseehitatud funktsioon, mis sunnib veebibrauserit kasutama võimalikult palju vähem mälu. Nii et võite ka seda funktsiooni proovida.
- Avage Firefoxi brauser ja sisestage aadressiribale “about: memory”. Seejärel vajuta Enter.
- Vaba mälupaneelilt leiate valiku, mille tekst on „Minimeeri mälukasutust”. Klõpsake seda.

Nüüd kontrollige, kas RAM-i probleem on lahendatud või mitte. Kui see kasutab teie RAM-ist endiselt palju, proovige järgmist potentsiaalset lahendust.
Brauseri seadete muutmine:
Samuti võite proovida brauseris mitut täiendavat seadet muuta.
- Avage brauser Firefox ja sisestage aadressiribale „about: config”. Seejärel vajuta Enter.
- Siin kuvatakse valikute loend, millele on määratud erinevad väärtused. Tehke loendis nendele suvanditele määratud väärtustes järgmised muudatused:
browser.cache.memory.capacity väärtuseks 0
brauser.cache.memory.en lubatakse valeks
browser.sessionhistory.max_total_viewers väärtuseni 0
brauser.tabs.animate keelamiseks
browser.sessionstore.max_concurrent_tabs väärtuseni 0
- Pärast seda taaskäivitage Firefoxi brauser.
Nüüd kontrollige, kas RAM-i kasutamise probleem on lahendatud või mitte. Kui see on endiselt olemas, siis liikuge järgmise allpool mainitud lahenduse juurde.
Minimeeritud mälukasutuse vähendamine:
Kui brauser on minimeeritud, võite isegi vähendada mälukasutust.
- Avage brauser Firefox ja sisestage aadressiribale „about: config”. Seejärel vajuta Enter.
- Siin kuvatakse valikute loend, millele on määratud erinevad väärtused. Looge siin uus suvand, paremklõpsake suvandite loendil ja valige Uus> Loogiline.
- Sisestage eelistuse nimeks “config.trim_on_minimize” ja klõpsake nuppu OK.
- Määrake väärtus tõeseks ja klõpsake ka siin nuppu OK.
Nüüd taaskäivitage brauser ja kontrollige, kas mälukasutuse probleem on lahendatud või mitte. Kui see pole lahendatud, proovige järgmist võimalikku allpool mainitud lahendust.
Ketta mahtuvuse väärtuse muutmine:
- Avage brauser Firefox ja sisestage aadressiribale „about: config”. Seejärel vajuta Enter.
- Siin kuvatakse valikute loend, millele on määratud erinevad väärtused. Leidke selles loendis „browser.cache.disk.capacity” ja kui selle leiate, topeltklõpsake seda.
- Seejärel muutke väärtus väiksemaks kui see, mis oli juba vaikimisi olemas.
Taaskäivitage brauser ja kontrollige, kas teie probleem on lahendatud või mitte. Kui see on endiselt olemas, proovige järgmist võimalikku lahendust.
Vähendage Firefoxi seansiajalugu:
Kui liigute ühel vahekaardil ühelt lehelt teisele, lülitatakse ülaservas olevad nupud edasi ja tagasi sisse. Seda seetõttu, et Firefoxi brauser suudab säilitada teavet 50 veebisaidi kohta ja kõik see on seansiajaloo vormis salvestatud RAM-is. Keegi ei vaja vahekaardil teavet 50 seansi kohta. Nii et peaksite seda vähendama ja kontrollima, kas see lahendab mälu tühjenemise probleemi või mitte.
- Avage brauser Firefox ja sisestage aadressiribale „about: config”. Seejärel vajuta Enter.
- Siin kuvatakse valikute loend, millele on määratud erinevad väärtused. Leidke selles loendis „browser.sessionhistory.max_entries” ja kui selle leiate, topeltklõpsake sellel.
- Sisestage väärtus, mis on väiksem kui 50, mis teie sõnul on seansiajaloo säilitamiseks piisav. Pärast seda klõpsake nuppu Ok.

Kui teil on endiselt Firefoxi brauseris mälukasutusprobleeme, proovige allpool mainitud lihtsat lõplikku lahendust.
Firefoxi värskendamine:
Kogu brauseri värskendamiseks on sisseehitatud funktsioon. Proovige ka seda funktsiooni oma mälukasutuse probleemi lahendamiseks.
- Avage brauser Firefox ja sisestage aadressiribale „about: support”. Seejärel vajuta Enter.
- Pärast seda klõpsake nuppu "Värskenda Firefoxi".

- Valige avanevas kinnitusaknas käsk „Värskenda Firefoxi”.
- Lõpuks klõpsake nuppu Lõpeta, kui brauser taaskäivitub.
Nüüd on need kõik Firefoxi brauseriga seotud lahendused. Kindlasti aitab üks ülalnimetatud parandustest teie ülemäärase RAM-i kasutamise probleemi lahendada. Kui ükski lahendus ei toimi, peaksite kasutama mõnda muud brauserit, nagu Google Chrome või Opera. Võite isegi oma RAM-i suurendada, lihtsalt sisestades teise emaplaadi teise RAM-i.
Nii saate Firefoxi suure mälukasutusega seotud probleemi lahendada. Kui teil on selle artikli kohta küsimusi või küsimusi, kommenteerige allpool ja me pöördume teie poole. Vaadake kindlasti ka meie teisi artikleid iPhone'i näpunäited ja nipidAndroidi näpunäited ja nipid, Arvuti näpunäited ja nipidja palju muud kasuliku teabe saamiseks.



