Parandus: pildipõletamisel ei leitud plaadipõletit viga
Windowsi Tõrkeotsing Veaotsingu Juhend / / August 04, 2021
Kuulutused
Tundub, et mõned õnnetud Windowsi kasutajad puutuvad kokku "Plaadipõletit ei leitud" viga pildifaili plaadile kirjutamisel. Pidage meeles, et see konkreetne probleem ilmneb alati, kui kasutajad kasutavad faili Burner vaiketööriista Windows, tuntud ka kui ‘isoburn.exe’. Tuleb välja mitu teadet, et selle plaadi kirjutamise vea taga võib olla paar võimalikku põhjust. Kui olete ka üks ohvritest, lugege selle parandamiseks kindlasti seda veaotsingu juhendit täielikult läbi.
Põhimõtteliselt öeldakse seda "Plaadipõletit ei leitud. Veenduge, et põleti on õigesti paigaldatud ja teil on ketta kirjutamiseks vajalikud õigused. " Rääkides selle vea võimalikest põhjustest, on suur tõenäosus, et teie DVD-ROM-il pole vajalikke kirjutamisvõimalusi ja seetõttu saate probleemi. Samal ajal põhjustab vananenud või rikutud Windowsi operatsioonisüsteemi järk, ühildumatu ISO-kirjutusriist explorer.exe-fail, kriimustatud ketas või isegi aegunud / rikutud DVD-kirjutaja draiver võib olla teine põhjust.
Sisukord
-
1 Parandus: pildipõletamisel ei leitud plaadipõletit viga
- 1.1 1. Kasutage mõnda muud kettapõletusvahendit
- 1.2 2. Kontrollige DVD-ROM-i kirjutamisvõimet
- 1.3 3. Kontrollige, kas ketas on kriimustatud või kahjustatud
- 1.4 4. Taaskäivitage File Explorer
- 1.5 5. Installige DVD-draiver uuesti
Parandus: pildipõletamisel ei leitud plaadipõletit viga
Nüüd, ilma rohkem aega raiskamata, hüppame allolevasse juhendisse.
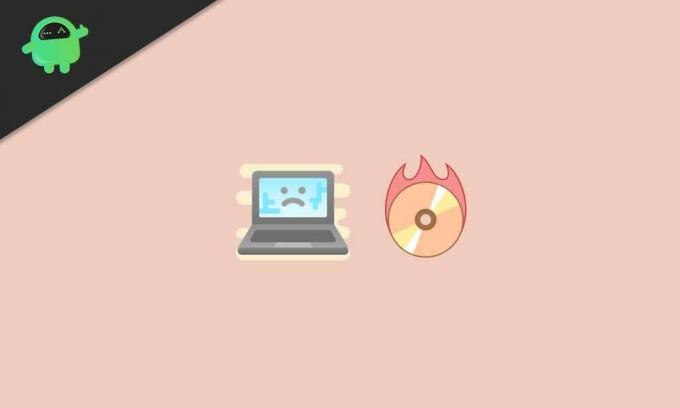
Kuulutused
1. Kasutage mõnda muud kettapõletusvahendit
Kuna pildifaili kirjutamine füüsilisel kettal ei ole tänapäeval enam populaarne ega käepärane funktsioon, eelistab enamik Windowsi kasutajaid pildifaile (ISO) USB-mälupulgal põletada. Niisiis, kui kasutate ka USB-draivi, ei tohiks te enam Windowsi pildipõleti tarkvara kasutada. Seda ainult seetõttu, et vaikimisi ketta põletamine tööriist ei toeta piltide kõrgetasemelist kirjutamist. Seetõttu on soovitatav kasutada kolmanda osapoole usaldusväärset piltide kirjutamise tööriista nagu PowerISO.
PowerISO saab lihtsalt ISO-faile ilma probleemideta avada, põletada, ekstraktida, redigeerida, luua, krüptida, tihendada, jagada, teisendada ja ühendada. Kõigi esmaklassiliste funktsioonide saamiseks peate ostma Windowsi jaoks PowerISO tarkvara.
Kuid kui sama viga juhtub ka kolmanda osapoole tööriistaga, võite järgida järgmist meetodit.
2. Kontrollige DVD-ROM-i kirjutamisvõimet
Noh, tänapäeval võib intensiivse kasutamise tõttu või lihtsalt selleks, et DVD-ROM-i või kirjutajat pikka aega ei kasutata, põhjustada kirjutamisvõimega mitmeid probleeme. Vahepeal võib olla ka võimalik, et teie DVD-seade ei ühildu enam uuemate vormingutega. Selle kontrollimiseks toimige järgmiselt.
- Klõpsake nuppu File Explorer> Ava see arvuti.
- Sisestage DVD- / CD-ketas DVD-seadmesse.
- Seejärel kontrollige, kas DVD RW-draiv (E :) ilmub või mitte. [Teie puhul võib draivitäht olla erinev]
- Kui näete seda, tähendab see, et teie DVD-seade on võimeline plaate lihtsalt kirjutama.
Aga kui te kuidagi seda ei näe, võib see olla peamine süüdlane. Niisiis, proovige kas ajutiselt töö tegemiseks kopeerida plaadi sisu kõvakettale / USB-draivile või kasutada välist DVD-seadet.
Kuulutused
3. Kontrollige, kas ketas on kriimustatud või kahjustatud
Jah! See võib olla veel üks põhjus, miks teie Windowsi süsteemis tekkis konkreetne viga plaadipõletit ei leitud. Kui sisestatud füüsiline ketas on nähtavalt või osaliselt kahjustatud, ei saa DVD-seadme objektiiv sellele ISO-faili laadida ega kirjutada. Samuti ärge pange läikivale kohale määrdumisi ega sõrmejälgi.
4. Taaskäivitage File Explorer
Windows Explorer on nüüd tuntud kui „File Explorer” (explorer.exe). Lihtsalt öeldes on see failihalduri rakendus Windows 10 süsteemile, kust kasutajad pääsevad juurde kõigile kõvaketastele salvestatud andmetele. Niisiis aitab File Exploreri taaskäivitamine plaadi kirjutamise vea täielikult kõrvaldada.
- Vajutage Ctrl + Tõst + Esc avamiseks klahve Task Manager.
- Klõpsake nuppu Protsessid vahekaart> Leidke ja klõpsake nuppu explorer.exe.
- Kliki Lõpeta ülesanne protsessi sulgemiseks.
- Nüüd klõpsake nuppu Menüü Start > Tüüp Käsurida.
- Valige Käivita administraatorina > Klõpsake nuppu Jah kui UAC seda palub.
- Sisestage järgmine käsk ja vajutage Sisenema käsuviibas:
explorer.exe
- Järgmine paremklõps ISO-faili asukohast Failihaldur.
- Valige Kirjutage plaadipilt > Seejärel konfigureerige ja käivitage tööriist, et kontrollida, kas viga ikka ilmub või mitte.
5. Installige DVD-draiver uuesti
DVD-draivi desinstallimine ja uuesti installimine on Windowsi kasutajatele tõesti kasulik, kui ilmneb kuidagi DVD-kirjutaja või plaadi kirjutamise probleem. Et seda teha:
- Vajutage Windows + R klahvid Jookse Dialoogikast.
- Tüüp devmgmt.msc ja vajutage Sisenema avanema Seadmehaldus.
- Kui UAC seda palub, klõpsake nuppu Jah administraatori juurdepääsuga jätkamiseks.
- Nüüd topeltklõpsake CD / DVD-ROM draiveri suvandit, et seda laiendada.
- Paremklõps probleemse DVD-kirjutaja draiveri peal ja klõpsake nuppu Desinstalli.
- Kui teil seda palutakse, klõpsake nuppu Jah desinstallimisprotsessi alustamiseks.
- Lõpuks taaskäivitage arvuti ja minge DVD-draiveri uuesti installimiseks tagasi seadmehaldurisse.
See on kõik, poisid. Oletame, et see juhend on teile väga kasulik. Täiendavate päringute korral andke meile sellest teada allpool olevas kommentaaris.
Kuulutused



