Parandus: autorun.dll vead Windows 10-s
Windowsi Tõrkeotsing Veaotsingu Juhend / / August 04, 2021
Kuulutused
"Autorun.dll vead Windows 10-s" on kõige sagedamini esinevad vead, mis ilmnevad tavaliselt siis, kui kasutaja proovib mõnda konkreetset programmi või tarkvara käivitada või värskendada. Tõrketeade kuvab järgmise teate: "Autorun.dll ei leitud ja fail autorun.dll puudub."
Sisukord
-
1 Kuidas parandada Autorun.dll vigu Windows 10-s?
- 1.1 PARANDUS 1: Kontrollige prügikasti:
- 1.2 PARANDUS 2: käivitage täielik süsteemi skannimine:
- 1.3 PARANDUS 3: Kasutage süsteemifailide kontrollimise tööriista:
- 1.4 PARANDUS 4: Tehke süsteemi taastamine:
- 1.5 PARANDUS 5: installige saadaolevad värskendused:
- 1.6 PARANDUS 6: Kontrollige oma DVD-draivi valikuid:
- 1.7 PARANDUS 7: Kontrollige oma DVD-draivi:
- 1.8 PARANDUS 8: Installige oma DVD-draiv uuesti:
Kuidas parandada Autorun.dll vigu Windows 10-s?
Autorun.dll-fail on ülioluline komponent, mis sisaldab kogu teavet selle kohta, kuidas konkreetne programm peaks korralikult käituma. Kui sama fail kaob, võib see tekitada suure segaduse ja takistada programmi või tarkvara käivitamist. Kuid see probleem on levinud ja sellel on saadaval mitu parandust, mis selle kiiresti lahendavad.
PARANDUS 1: Kontrollige prügikasti:
Võimalik, et kasutaja on kogemata oma süsteemist faili autorun.dll kustutanud, mis põhjustab veelgi „autorun.dll tõrkeid Windows 10-s”. Esimene meetod on autorun.dll-faili leidmine ja taastamine prügikastist. Selleks toimige järgmiselt.
- Esiteks avage Prügikast töölaua ekraanilt.
- Nüüd leidke fail käsitsi või vajutage CTL + F kokku otsinguriba avamiseks.
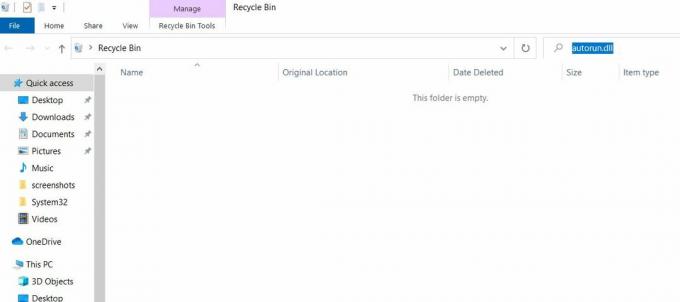
- Siin tüüp autorun.dll ja seejärel vajutage Sisenema.
- Pärast faili leidmist paremklõps ja valige suvand Taastama kontekstimenüüst.
- Kui olete lõpetanud, saavad vead „autorun.dll vead Windows 10-s” kiiresti lahenduse.
PARANDUS 2: käivitage täielik süsteemi skannimine:
Probleem „autorun.dll vead Windows 10-s” võib käivituda ka teie süsteemis oleva viiruse või pahavara probleemi tõttu. Sel juhul on soovitatav käivitada täielik süsteemi skannimine, et tuvastada ja eemaldada kõik pahatahtlikud programmid, mis võivad nimetatud vea eest vastutada.
Kuulutused
Võite süsteemi täielikuks skannimiseks kasutada kolmanda osapoole viirusetõrjetarkvara või teha sama ka Windows Defenderi kaudu. Internetis on saadaval mitu kolmanda osapoole viirusetõrjetarkvara; kasutage ainult väga usaldusväärset.
PARANDUS 3: Kasutage süsteemifailide kontrollimise tööriista:
Probleem „autorun.dll vead Windows 10-s” on tõenäoliselt rikutud süsteemifailide tulemus. Sellisel juhul aitab süsteemifailide kontrollija (SFC) skannimine kõigi rikutud süsteemifailide tuvastamisel ja parandamisel. Selleks toimige järgmiselt.
- Tippige töölaua otsinguribale “cmd ” ja avatud Käsurida otsingutulemitest. Avage see kindlasti administraatori juurdepääsuga.

- Nüüd Käsuviiba aken, tüüp SFC / skannimine ja seejärel vajutage Sisenema.
- Las skannimisprotsess ise. Kui see on tehtud, taaskäivitage arvuti, käivitage vastav programm, mis näitas nimetatud viga, ja kontrollige, kas see on lahendatud või mitte.
- Kui probleem lahenes, tõendab see, et sama käivitamise eest vastutavad rikutud süsteemifailid.
Kuid nagu mõned kasutajad, kas SFC-skannimine ei aidanud neid või nad ei suutnud seda isegi käivitada. Sellisel juhul võite proovida DISM-i skannimist veelgi.
- Tippige töölaua otsinguribale “cmd ” ja avatud Käsurida otsingutulemitest. Avage see kindlasti administraatori juurdepääsuga.

- Nüüd tippige käsuviiba aknasse DISM / Veeb / Cleanup-Image / RestoreHealth ja seejärel vajutage Sisenema.
- Las skannimisprotsess ise. Kui see on tehtud, taaskäivitage arvuti ja kontrollige, kas probleem lahenes või mitte.
- Kui te ei saa SFC-skannimist varem käivitada, võite proovida seda nüüd uuesti käivitada.
PARANDUS 4: Tehke süsteemi taastamine:
Süsteemi taastamine on Windowsi funktsioon, mis aitab päästjana ja laseb kasutajal ilma veateaveta tagasi minna eelmisesse olekusse, kus kõik töötas hästi. Probleemi „autorun.dll vead Windows 10 puhul” saate süsteemi taastada. Selleks toimige järgmiselt.
- Sisestage töölaua otsinguribale ” Taastumine ” ja valige vastav otsingutulemus.

- Nüüd Taasteaken, klõpsake valikul Avage süsteemitaaste.

- Edasi klõpsake nuppu Järgmine ja järgige ekraanil kuvatavaid juhiseid.
- Vali taastepunkt (möödunud kuupäev), mis teie arvates töötab teie süsteem ilma nimetatud veata hästi.
- Teie süsteem töötab hästi, nagu see töötas enne tõrke esinemist.
Süsteem taastab mitu hiljutist muudatust, mille olete oma süsteemis teinud. Teie failid ja kaustad jäävad aga turvaliseks ka siis, kui taastate need eelmisele kuupäevale.
Kuulutused
PARANDUS 5: installige saadaolevad värskendused:
Nagu mõned kannatanud kasutajad, aitas uusima Windowsi värskenduse installimine neil probleemist "autorun.dll vead Windows 10-s" lahti saada. Seetõttu soovitame teil proovida sama. Selleks toimige järgmiselt.
- Avage aken Seaded, vajutades WINDOWS + I kokku.

- Nüüd navigeerige saidile Värskendamine ja turvalisus ja klõpsake nuppu Kontrolli kas uuendused on saadaval vaheleht. Teie süsteem tuvastab ja installib nüüd automaatselt kõik saadaolevad värskendused. Protsess võtab lisaaega.
- Kui kõik saadaolevad värskendused on alla laaditud ja installitud, taaskäivitage süsteem ja seejärel kontrollige, kas nimetatud probleem lahenes või mitte.
Probleem “autorun.dll vead Windows 10-s” võib tuleneda ka aegunud või rikutud süsteemidraiveritest. Eriti kui nimetatud viga ilmub videomängu käivitamise ajal, näitab see, et videodraiverid on vananenud.
Kui probleem ilmneb aga aegunud süsteemidraiverite tõttu, on soovitatav uusimad draiverid alla laadida tootja veebisaidilt.
PARANDUS 6: Kontrollige oma DVD-draivi valikuid:
Paljude kannatanud kasutajate sõnul said Windows 10 autorun.dll vead lihtsalt sisse lülitatud Luba CD salvestamine nende DVD-draivi suvandites. Soovitame teil proovida sama ja kontrollida, kas see aitab teie puhul või mitte.
Kuulutused
PARANDUS 7: Kontrollige oma DVD-draivi:
Nagu mõned kannatanud kasutajad, käivitatakse probleem "autorun.dll vead Windows 10-s" spetsiaalselt Windowsi installimisel DVD-kettalt. Siin võib probleem olla vigane DVD-draiv.
Seega käivitage kas teised DVD-kettad ja kontrollige, kas teie DVD-draiv töötab korralikult või mitte. Kui ei, peate DVD-draivi välja vahetama. Vastasel juhul võite kaaluda ka Windowsi installimist USB-mälupulgalt.
PARANDUS 8: Installige oma DVD-draiv uuesti:
Nagu ülaltoodud paranduses mainitud, võib probleem "autorun.dll vead Windows 10-s" olla ka draiverite probleemi tulemus. Seega soovitame siin oma DVD-draiv uuesti installida ja kontrollida, kas see aitab või mitte. Selleks toimige järgmiselt.
- Esiteks vajutage WINDOWS + X ja valige suvand Seadmehaldus kontekstimenüüst.
- Nüüd laiendage aknas Seadmehaldur suvandit DVD / CD-ROM draivid.

- Leidke oma DVD-draiv, paremklõps ja seejärel valige Desinstalli.
- Seejärel klõpsake nuppu Desinstalli kinnitusviiba vahekaart.
- Kui see on tehtud, taaskäivitage arvuti. Teie süsteem installib vajaliku draivi pärast taaskäivitamist automaatselt uuesti.
Lisaks kontrollige, kas nimetatud probleem lahenes või mitte.
Need olid mõned tõestatud meetodid, mis aitavad teil probleemist “autorun.dll vead Windows 10-s” vabaneda. Kõik parandused on olulised ja kasutajad ei vaja nende täitmiseks mingeid täiustatud arvutiteadmisi.
Kui aga ükski neist teie jaoks ei toimi, kaaluge veebipõhise spetsiaalse registriparandustööriista kaudu Autorun.dll-registrikirjete parandamist. Registrid on kõigi Windowsi süsteemide jaoks väärtuslikud andmed ja kui te pole protsessis kindel, on soovitatav neid käsitsi redigeerida ega parandada. Kui teil on küsimusi või tagasisidet, kirjutage kommentaar allpool olevasse kommentaarikasti.


![Stock ROMi installimine NOA CORE Vivo 4G-le [püsivara Flash-fail]](/f/326c4f7cea9fec8624c2e33f51bf34fb.jpg?width=288&height=384)
