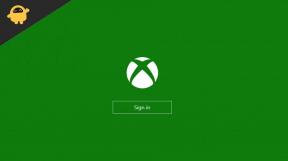Parandus: Microsofti pildihaldur ei salvesta muudatusi (kärpimine, suuruse muutmine jne)
Windowsi Tõrkeotsing Veaotsingu Juhend / / August 04, 2021
Kuulutused
Microsoft Picture Manager on vana tööriist, mida kasutatakse pildi kärpimiseks, suuruse muutmiseks või manipuleerimiseks. Tarkvara kasutati aga varasemates versioonides nagu Windows 7, Windows Vista ja Windows XP. Sellegipoolest, kui soovite tarkvara kasutada praeguse põlvkonnaga nagu Windows 10, võite märgata, et Microsoft Picture Manager märgib salvestatud muudatused või kärpib või suurendab neid. Veelgi enam, see küsimus tundub olevat tavalisem, kui see kõlab.
Pealegi on tõenäoline, et kui olete hiljuti Windows 10 uuele versioonile üle läinud, võib teil tekkida probleeme, näiteks muudatusi ei salvestata. Seetõttu soovitame teil vaataja asendamiseks kasutada Adobe'i paketi kolmanda osapoole tööriista. Järgige seda juhendit, et leida rohkem lahendusi oma Microsofti pildihalduri probleemi kiiremaks ja tõhusamaks lahendamiseks.

Sisukord
-
1 Parandus: Microsofti pildihaldur ei salvesta muudatusi (kärpige, suurust muutke jne)
- 1.1 1. parandus: proovige oma arvuti taaskäivitada
- 1.2 Parandus 2: proovige alternatiivset tööriista
- 1.3 Parandus 3: kontrollige faili atribuute
- 1.4 4. parandus: Pildihalduri installi parandamine
- 1.5 5. parandus: muutke failivorminguid kontrollimiseks
- 1.6 Parandus 6: installige Office uuesti
Parandus: Microsofti pildihaldur ei salvesta muudatusi (kärpige, suurust muutke jne)
Selle probleemi lahendamine pole päris keeruline, kuna see võib mõnikord tunduda. Lisaks on see väga lihtne ja arusaadav protsess. Selle probleemi põhjustest rääkides võib olla probleem, et Microsoft Office'i kasutajate vanem versioon võib probleemiga silmitsi seista.
Kuulutused
Redditi teemasid kontrollides saime selle teema kohta teada ja arvame, mis? Õnneks on meil teie jaoks parim lahendus. Enne allpool toodud toimingute tegemist kontrollige, kas pildihalduris on tõrkeid või kas pildi atribuudid on seatud kirjutuskaitstud. Seetõttu on see ka põhjus, miks Microsofti pildihaldur muudatusi ei salvesta.
1. parandus: proovige oma arvuti taaskäivitada
- Esiteks klõpsake menüüd Start ja leidke toitenupp.
- Taaskäivitamise alustamiseks klõpsake nüüd toitenuppu ja puudutage taaskäivitamise nuppu.
- Pärast seda algab teie taaskäivitamine automaatselt. Taaskäivitamise lõpuleviimiseks peate paar minutit ootama.
- Pärast edukat taaskäivitamist minge ja kontrollige, kas probleem on lahendatud või mitte.
Parandus 2: proovige alternatiivset tööriista

See on parim ja kauakestev meetod selle probleemi lahendamiseks ning soovitame Microsoft Office Picture Manageri asemel kasutada Adobe Photoshopi. Rastripõhine redigeerimisriist on loodetavasti kõige tuntum omataoline maailmas ja kõigepealt saate ka seitsmepäevase tasuta prooviversiooni, et kontrollida, kas see sobib teile või mitte.
Kui aga lähete üle Adobe Photoshopile, panustame kihla, et ei pea lähiajal oma eelistusi muutma. Kuni mõnekümne aastani vähemalt öelda.
Parandus 3: kontrollige faili atribuute

Kuulutused
Windows 10 faili omaduste kontrollimiseks toimige järgmiselt.
- Kõigepealt avage failide uurija ja minge redigeeritava ja salvestatava pildi poole.
- Pärast seda peate paremklõpsama valitud pildil ja valima Atribuudid suvand äsja avatud aknast.
- Nüüd kuvatakse aken, millel on neli valikut, mida peate klõpsama nupul Kindral valik.
- Seejärel näete otse täpsema valiku kõrval valikut Atribuudid.
- Kui atribuudid on juba linnukesega märgistatud, siis tühjendage kõigepealt märkeruut Loe ainult kasti.
- Pärast seda klõpsake nuppu Rakenda millele järgneb muudatuste salvestamiseks OK.
See on kõik. Lihtsalt avage pilt uuesti pildihalduris ja kontrollige, kas probleem lahenes või mitte.
Kui faili atribuudid on seatud kirjutuskaitstud, ei luba aknad kasutajatel sihitud failis muudatusi teha. Sel juhul ei saa te muuta ega salvestada. Selle probleemi lahendamiseks toimige järgmiselt. -
- Oletame, et kui impordite fotosid nutitelefonist, ühendage seade arvutiga.
- Selle asemel, et pilte lihtsalt sülearvutisse või sülearvutisse lohistada, valige Importige pilte ja videoid Windowsi abil valik.
- Pärast seda pääsete failidele juurde, klõpsates paremklõpsates ühendatud seadmel Failihaldur.
- See on kõik. Nüüd fikseeritakse kirjutuskaitstud probleem ajutiselt.
4. parandus: Pildihalduri installi parandamine
Pildihalduri installi parandamiseks on kaks võimalust.
Kuulutused
Remont juhtpaneelilt

- Kõigepealt minge Start ja otsige juhtpaneeli, et alustada parandusprotsessi.
- Kui juhtpaneel on avatud, minge aadressile Programmid ja klõpsake vahekaarti Programmi ja funktsioonid.
- Nüüd valige Microsoft Office rakendus ja vajutage nuppu Muuda.
- Pärast seda näete valikut Remont, Klõpsake seda.
- Seejärel vajutage jätkamiseks nuppu Järgmine.
- Nüüd peate lihtsalt puudutama nuppu Minu Office'i installi vigade tuvastamine ja parandamine selle valimiseks kasti.
- Pärast seda vajutage uuesti nuppu Järgmine.
- Kui remondiprotsess on lõpule jõudnud, vajutage nuppu OK.
Lõpuks käivitage pildihaldur ja kontrollige, kas probleem lahenes või mitte.
Enne ülalnimetatud sammude rakendamist peate kõigepealt veenduma, et kasutate Microsoft Office'i 2010 või varasem versioon, kuna need toimingud ei tööta ega rakendu, kui teil on Office 2013 või uuem versioon.
Parandamine Microsoft Office'i kettaga (Windows XP / Windows 7)
- Kõigepealt avage oma arvutis või sülearvutis piltide haldur.
- Pärast seda suunduge Abi. Seejärel valige suvand Tuvastamine ja parandamine.
- Puudutage nüüd nuppu Taastage minu otseteed kasti. Kuid tühjendage kindlasti teine seal leitud ruut.
- Seejärel klõpsake lihtsalt nuppu Alusta.
- Juhul, kui teie arvuti palub teil sisestada Microsoft Office'i ketas, siis sisestage see.
- Järgige nüüd ekraanil kuvatavaid juhiseid ja laske vealeidjal lahendada probleem, mis blokeerib teie muudatuste salvestamise Microsofti pildihalduris.
Lõpuks avage Microsofti pildihalduri rakendus ja vaadake, kas probleem on lahendatud või mitte.
5. parandus: muutke failivorminguid kontrollimiseks

Selleks peate järgima hoolikalt järgmist protseduuri:
- Selle paranduse algatamiseks avage kõigepealt File Explorer, ja seejärel leidke kaust, kuhu faili salvestasite.
- Kui olete kausta leidnud, paremklõpsake sellel ja valige rippmenüüst Ava koos.
- Nüüd kuvatakse loend rakendustest, mis võimaldavad teie faili avada. Valige sellest loendist MS Paint.
- Seejärel avab teie süsteem selle faili rakenduses Paint. Nii et värvi rakenduses peate puudutama nuppu Vahekaart Failja seejärel valige suvand Salvesta nimega.
- Salvestage fail faili PNG vormingus ja seejärel minge pildihaldurisse, avage sama fail ja tehke muudatused.
Parandus 6: installige Office uuesti

See võib olla teie jaoks viimane võimalus. Office'i uuesti installimine lahendab kindlasti pildihalduri põhjustavad probleemid ja ei salvesta redigeerimisvigu. Installimisprotsessis pole midagi muudetud. Järgite lihtsalt sama protseduuri nagu Office'i teise versiooni puhul.
- Kõigepealt minge Microsofti ametlikule veebisaidile ja laadige oma Windowsi jaoks alla Office 2010.
- Pärast seda alustage installiprotsessi, klõpsates allalaaditud failil.
- Seejärel järgige Office 2010 installimiseks ekraanil kuvatavaid juhiseid.
Nüüd, kui installiprotsess on lõpule jõudnud, logige lihtsalt sisse oma Microsofti konto mandaadiga ja nautige Microsofti pildihalduri tööriista.
Nüüd saate parandada Microsoft Office'i pildihalduri muudatusi salvestamata. Kui teil on muudatuste pildihalduris salvestamise ajal endiselt probleeme, andke meile sellest teada kommentaaride jaotises.
See on kõik, mis teil on, kui parandate Microsofti pildihaldurit, et te ei salvesta muudatusi, nagu kärpimine, suuruse muutmine ja palju muud. Loodame, et see juhend aitas teid. Rohkemate mängude ja muude värskenduste saamiseks tellige meie YouTube'i kanal. Vaadake ka meie Mängujuhised, Windowsi juhendid, Sotsiaalse meedia juhendid, iPhoneja Androidi juhendid rohkem teada.