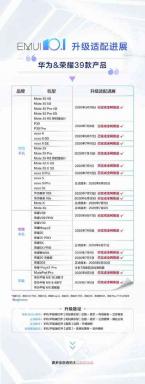PARANDUS: OneDrive'i tõrkekood 0x80070185 Windows 10-s
Windowsi Tõrkeotsing Veaotsingu Juhend / / August 04, 2021
Kuulutused
Microsoft OneDrive on Microsofti üks populaarsemaid pilvefailide hostimise ja sünkroonimise teenuseid. Windowsi kasutajad saavad vajalikke faile hõlpsasti pilvemällu üles laadida ja vajaduse korral Interneti abil alla laadida. Kuid mõned probleemid, mida Windowsi ja OneDrive'i kasutajad võivad leida, kui nad üritavad üleslaaditud failidele juurde pääseda. Mõnikord kohtavad kasutajad ka failide avamist või sünkroonimise tõrkeid, mis on natuke segadus. OneDrive'i tõrkekood 0x80070185 Windows 10-s on üks nendest probleemidest ja kui saate sama, vaadake selle veaotsingu juhendit.
Noh, see konkreetne probleem ilmub Windows 10 kasutajatele üldse ja mõjutatud kasutajad annavad sõna otseses mõttes Microsofti foorumis aruandeid. See avaneb kasutajatele pidevalt iga kord, kui nad üritavad OneDrive'i salvestatud sisule juurde pääseda või sõnumiga öelda "Viga 0x80070185: pilvetoiming ebaõnnestus." Veakoodi taga võib olla mitu põhjust, näiteks suurem failimaht, rikutud häälestusfail või sertifikaadid, vahemälu probleemid, Windowsi registri probleemid, Interneti-ühenduse probleemid, viirusetõrje või tulemüür probleemid jne.

PARANDUS: OneDrive'i tõrkekood 0x80070185 Windows 10-s
Kuna oleme eespool maininud mõningaid võimalikke põhjuseid, saate vea parandamiseks nüüd minna allolevasse tõrkeotsingu juhendisse. Enne lahenduse juurde liikumist kontrollige kindlasti, kas olete oma Windows 10 OS-i versiooni värskendanud või mitte.
Kuulutused
1. Lähtestage OneDrive
Mõnikord võib programmi rikutud või puuduv vahemälu põhjustada süsteemi jõudlusega mitu probleemi. Tuletame meelde, et OneDrive on eelinstallitud Windows 10 süsteemi, mis võib olla ka teine põhjus sertifitseerimisprobleemide tekkimiseks. Seetõttu peaks OneDrive'i programmi vaikesätetele lähtestamine probleemi lahendama. Et seda teha:
- Vajutage Windows + R klahvid Jookse Dialoogikast.

- Sisestage järgmine käsk ja vajutage Sisenema selle täitmiseks:
% localappdata% \ Microsoft \ OneDrive \ OneDrive.exe / reset
- See käivitab teie Windowsi OneDrive'i lähtestamisprotsessi.
- Kui see on tehtud, taaskäivitub Microsoft OneDrive automaatselt.
- Kui programm aga automaatselt ei käivitu, saate OneDrive'i käivitamiseks käivitada alloleva käsu.
% localappdata% \ Microsoft \ OneDrive \ OneDrive.exe
- Lõpuks võite proovida OneDrive'i failidele juurde pääseda või neid alla laadida.
Pead lugema:PARANDUS: OneDrive'i installimise veakood 0x80040c97
2. Võrgu draivi kaardistamine SharePointi dokumenditeegi jaoks
Kui ülaltoodud meetod teile ei sobi, proovige seda järgida. Kuigi see on pikk protsess, peaks see olema kasulik. Kui teil pole juurdepääsu OneDrive'i kõigile failidele, saate kaardistada SharePointi dokumenditeegi võrgudraivi. Seda tehes loote võrgukeskuse, et parandada võrgu tugevust ja juurdepääsetavust. Et seda teha:
- Külastage OneDrive'i veebisait oma veebibrauseris> Logige sisse oma Microsofti kontole.
- Minge failiteeki, millele soovite juurde pääseda.
- Kopeerige URL (link) faili / kausta aadressiribalt.
- Nüüd klõpsake nuppu Start-menüü > Tüüp Failihaldur (See arvuti) ja klõpsake sellel avamiseks.

- Paremklõps kohta Võrk kategooria vasakult paanilt.
- Valige Kaardivõrgu draiv ... > Avaneb uus aken.

Kuulutused
- Järgmiseks klõpsake nuppu Looge ühendus veebisaidiga, mida saate kasutada oma dokumentide ja piltide salvestamiseks.
- Avaneb võrgu asukoha viisard> Klõpsake nuppu Järgmine.
- Jaotisest Sisestage oma veebisaidi liidese asukoht kleepige kopeeritud faili asukoht.
- Nüüd eemaldage HTTP: // eesliide \\ ja klõpsake nuppu Järgmine.
- Pange võrgu asukohale nimi vastavalt teie valikule. Vaikimisi jääb nimi samaks OneDrive'i dokumenditeek.
- Kliki Järgmine ja siis Lõpetama.
- Siis paremklõps kohta Start-menüü > Valige Windows PowerShell (administraator).
- Kliki Jah kui UAC (User Account Control) palub seda jätkata.
- Nüüd kopeerige ja kleepige järgmine käsk Windowsi PowerShelli aknasse ja vajutage Sisenema selle täitmiseks:
{ $ _. FullName. Get-Content -Path $ _. FullName-esimene 1 | Out-Null. }

- Kui see on tehtud, taaskäivitage arvuti muudatuste rakendamiseks.
- Nautige!
Nüüd võite proovida OneDrive'i sisu juurde pääseda või seda alla laadida, et kontrollida, kas veakood 0x80070185 ilmub või mitte.
See on kõik, poisid. Loodetavasti oli sellest juhendist teile abi. Täiendavate küsimuste korral küsige julgelt allolevast kommentaarist.
Kuulutused