Parandus: Windows Update'i tõrge 0x80240023
Windowsi Tõrkeotsing Veaotsingu Juhend / / August 04, 2021
Kuulutused
Siin artiklis jagame võimalikke lahendusi Windowsi värskendusvea 0x80240023 parandamiseks. Seega, kui Windowsi operatsioonisüsteemi ehituse värskendamine või installimine ebaõnnestub pidevalt, aitab see tõrkeotsingu juhend teid välja. See konkreetne probleem võib ilmneda alati, kui Windowsi kasutajad üritavad värskendada ja installida uut turva- või funktsioonivärskendust. Windowsi süsteem näitab seda viga põhimõtteliselt alati, kui värskenduste otsimine või installimine ebaõnnestub.
Vahepeal ilmuvad mõned aruanded, et Microsoft Office 2007 kasutajad võivad litsentsimisega probleeme tekitada ja võivad ilmneda veaga 0x80240023, kuna seda enam ametlikult ei toetata. Lisaks on see tõrge seotud ka KB2505184-ga (Office'i failide valideerimise lisandmoodul). Enamik kasutajaid võib värskenduse tõrke saada WU_E_EULAS_DECLINED see tähendab, et litsentsitähtajaga on probleeme.
Seetõttu ei saa kasutajad seda installida Windows 10 ehitada värskendus. Tasub mainida, et alati, kui installite Windowsi värskenduse, tuleb protsessi kinnitamiseks või läbimiseks kõigepealt aktsepteerida süsteemi litsentsitermin. Kuigi seda protsessi saab teha käsitsi, võivad kasutajad mõnikord kogemata loast või muust sarnasest keelduda.
Sisukord
-
1 Parandus: Windows Update'i tõrge 0x80240023
- 1.1 1. Taaskäivitage Windowsi värskendusteenus
- 1.2 2. Windowsi värskenduste tõrkeotsing
- 1.3 3. Kontrollige, kas Windows 10 on aktiveeritud
- 1.4 4. Kontrollige, kas kuupäev ja kellaaeg on õiged
- 1.5 5. Ebaõnnestunud värskenduste käsitsi installimine
- 1.6 6. Uuesti Windowsi värskenduste vahemälu
Parandus: Windows Update'i tõrge 0x80240023
Siin oleme jaganud paar võimalikku lahendust, mis peaksid teile kasuks tulema. Proovige järgida neid samme eraldi ja kontrollida, milline neist teie probleemi lahendab.
Kuulutused
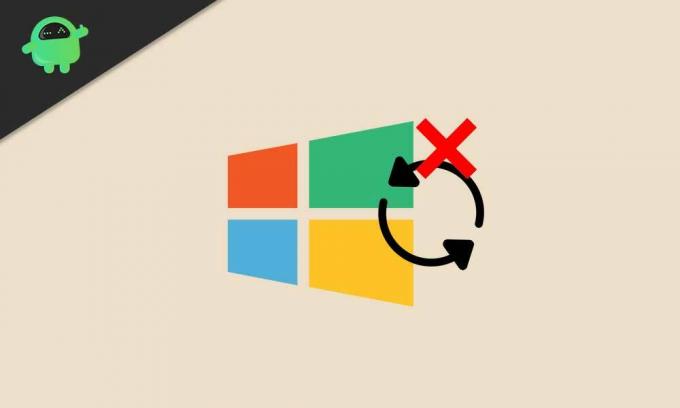
1. Taaskäivitage Windowsi värskendusteenus
Lollakas või peatatud Windowsi värskendusteenus teie Windows 10 süsteemis võib põhimõtteliselt takistada teil värskenduste installimist litsentsimisterminite probleemi tõttu. Niisiis, peate kõigepealt teenuse taaskäivitama ja seejärel proovima oma Windows OS-i versiooni värskendada.
- Klõpsake nuppu Start-menüü > Tüüp teenused.msc ja tabas Sisenema teenuste liidese avamiseks.
- Kerige alla ja otsige Windowsi uuendus.
- Paremklõps kohta Windowsi uuendus ja klõpsake nuppu Lõpeta.
- Nüüd vajutage Windows + R klahvid Jookse Dialoogikast.
- Tüüp % windir% \ SoftwareDistribution \ DataStore ja tabas Sisenema.
- Alates Windows Update'i ajutine vahemälukaust, valige ja kustutage kõik failid.
- Kui see on tehtud, korrake Windows Update'i teenuse peatamiseks samu ülaltoodud samme.
- Järgmine Paremklõps kohta Windowsi uuendus ja klõpsake nuppu Alusta.
- Lõpuks taaskäivitage arvuti, et kontrollida, kas viga on parandatud või mitte.
2. Windowsi värskenduste tõrkeotsing
Windowsi värskenduste tõrkeotsing arvutis võib probleemi täielikult lahendada.
- Klõpsake nuppu Start-menüü > Valige Seaded.
- Minema Värskendamine ja turvalisus > Klõpsake nuppu Veaotsing vasakult paanilt.
- Nüüd klõpsake nuppu Windowsi uuendus tõrkeotsingu käivitamiseks.
- Oodake, kuni protsess on lõpule jõudnud.
- Kui küsitakse, klõpsake nuppu 'Rakenda see parandus'.
- Taaskäivitage arvuti ja proovige Windowsi turva- või funktsioonivärskendus uuesti installida. [Selle artikli kirjutamise ajal on uusim Windows 10 versioon 20H2]

Kui see siiski ei aidanud, proovige järgida muid meetodeid.
Kuulutused
3. Kontrollige, kas Windows 10 on aktiveeritud
Suure tõenäosusega pole teie Windows 10 süsteemi aktiveeritud. Kui soovite kontrollida, kas teie Windows 10 on aktiveeritud või mitte, toimige järgmiselt.
- Klõpsake nuppu Start-menüü > Ava Seaded.
- Valige Värskendamine ja turvalisus > Klõpsake nuppu Aktiveerimine vasakul paanil.
- Siin ülaosas näete, kas teie süsteem on litsentsiga aktiveeritud või mitte.
- Kui see ütleb "Windows on aktiveeritud ..." siis saate järgida järgmist meetodit.
- Kui aga Windows pole aktiveeritud, peate ostma Windows 10 tootenumbri vastavalt teie praegusele väljaandele, näiteks Windows 10 Home või Pro jne
- Kui olete aktiveerimiseks tootenumbri saanud, klõpsake nuppu ‘Muuda tootenumbrit’ > Sisestage võti ja kinnitage see.
- Lõpuks käivitage Windows Updater uuesti ja kontrollige, kas probleem püsib endiselt või mitte.
- Nautige!
4. Kontrollige, kas kuupäev ja kellaaeg on õiged
Mõnikord võib olla ka võimalik, et kuupäev ja kellaaeg pole vastavalt piirkonnale või ajavööndile õigesti määratud, mis võib põhjustada Windowsi värskenduste ja muu probleemi.
- Kliki Alusta > Ava Seaded.
- Minema Aeg ja keel > Kontrollige, kas kuupäev ja kellaaeg on õigesti määratud või mitte.
- Kui ei, siis klõpsake nuppu 'Täiendavad kuupäeva, kellaaja ja piirkondlikud seaded'.
- Valige ‘Kellaaja ja kuupäeva määramine’ > Klõpsake nuppu ‘Kuupäeva ja kellaaja muutmine’.
- Määrake õige kuupäev ja kellaaeg ning kontrollige kindlasti ka ajavööndit.
- Kui kõik on tehtud, taaskäivitage arvuti muudatuste rakendamiseks.
5. Ebaõnnestunud värskenduste käsitsi installimine
Mõnikord võib olla ka võimalik, et paar värskendust või üksik värskendus mingil põhjusel ebaõnnestub. Kui see juhtub teiega, proovige nurjunud värskendused oma arvutisse käsitsi installida.
- Vajutage Windowsi võti avada Start-menüü.
- Kliki Seaded > Ava Värskendamine ja turvalisus.
- Kontrollige, kas ootel Windowsi versiooni värskendused on olemas. Lisaks peaksite kontrollima KB värskendusi, kui keegi installimist ootel on või allalaadimine nurjus.
- Selle stsenaariumi korral näeb see välja umbes selline „Olek: ootel installimine” või mingi hoiatusteade.
- Võite minna ka Microsofti värskenduste kataloog ebaõnnestunud KB-värskenduse teabe kontrollimiseks.
- Proovige KB-värskendus uuesti alla laadida ja installida.
- Kui värskendus on edukalt installitud, taaskäivitage arvuti ja kontrollige, kas Windows Update'i tõrge 0x80240023 on fikseeritud või mitte.
6. Uuesti Windowsi värskenduste vahemälu
Mõni aruanne on varem veebis ilmunud, et vahemällu salvestatud Windows 10 värskendusfail võib probleeme tekitada ka vea 0x80240023 abil. Seega peate vahemälu uuesti lähtestama ja uuesti üles ehitama.
Kuulutused
- Vajutage Windowsi võti avada Start-menüü.
- Tüüp cmd ja paremklõps kohta Käsurida.
- Nüüd valige Käivita administraatorina.
- Kopeerige / kleepige järgmine käsurida ja vajutage sisestusklahvi:
netopeatus wuauserv
- Järgmisena kopeerige järgmine käsk, kleepige see ja vajutage sisestusklahvi:
cd% systemroot% \ SoftwareDistribution
- Kopeerige käsk lihtsalt ükshaaval, pange see CMD-le ja vajutage sisestusklahvi:
ren Laadige alla Download.old. neto algus wuauserv. netopeatused. neto stardibitid. netopeatuse krüptsvc. cd% systemroot% \ system32. ren catroot2 catroot2old. neto algus krüptsvc
- Kui kõik on tehtud, taaskäivitage arvuti lihtsalt ja kontrollige, kas viga on parandatud või mitte.
See on kõik, poisid. Oletame, et sellest juhendist oli teile abi. Täiendavate küsimuste korral küsige julgelt allolevast kommentaarist.
Subodh armastab kirjutada sisu, olenemata sellest, kas see võib olla seotud tehnikaga või muu. Pärast aasta tehnikablogis kirjutamist muutub ta selle vastu kirglikuks. Ta armastab mänge mängida ja muusikat kuulata. Lisaks blogimisele tekitab ta sõltuvust mängude arvutiversioonidest ja nutitelefonide lekitamisest.



![Kuidas siseneda Archos Diamond Alpha Plus'i taasterežiimi [laos ja kohandatud]](/f/709ec2671aeef86100bd66be4463bc53.jpg?width=288&height=384)