Kuidas Windowsi poe automaatsed värskendused keelata?
Windowsi Tõrkeotsing Veaotsingu Juhend / / August 04, 2021
Kuulutused
Windowsi poe rakenduste automaatsed värskendused on vaikimisi sisse lülitatud igas Windowsi süsteemis. See muudab värskendusprotseduuri täielikult automatiseeritud ja kasutaja ei pea uusi värskendusi käsitsi kontrollima. See on kasulik funktsioon inimestele, kes unustavad oma rakendusi värskendada. See laadib automaatselt alla uusima versiooni ja installib selle automaatselt taustale. Inimeste jaoks, kellel on piiratud andmete või Interneti-pakett, võib see olla andmete drainer. Windows Store'i rakendused pole oma mõõtmetelt väikesed ja nende kõigi värskendamine pole iga kord, kui uus versioon välja tuleb, ideaalne.
Teil on võimalus Windowsi poe rakenduste automaatsed värskendused välja lülitada ja kui olete piiratud paketiga inimene, siis peaksite seda tegema. Windows Store'i rakenduste automaatsete värskenduste väljalülitamiseks on mitu võimalust ja siin selles artiklis vaatleme neid kõiki. Valige oma mugavuse järgi meetod selle automaatse funktsiooni väljalülitamiseks. Nii et lähme pikemalt mõtlemata sellesse.

Sisukord
-
1 Kuidas keelata Windowsi poe rakenduste automaatsed värskendused?
- 1.1 Windows Store'i rakenduse värskenduste keelamine otse poe seadete kaudu:
- 1.2 Automaatse värskenduse keelamine registriredaktori abil:
- 1.3 Automaatse värskenduse keelamine kohaliku rühmapoliitika redaktori abil:
Kuidas keelata Windowsi poe rakenduste automaatsed värskendused?
Võite Windowsi värskenduse täielikult välja lülitada ja see keelab ka Windowsi poe rakenduste värskendused. Kuid Windowsi värskenduste täielik välja lülitamine ei pruugi olla nutikas samm, kui soovite uusima ehitatud Windowsi uusimaid funktsioone ja muudatusi. Nii et siin oleme maininud kõiki meetodeid, et valikuliselt välja lülitada ainult rakenduse värskendused.
Kuulutused
Windows Store'i rakenduse värskenduste keelamine otse poe seadete kaudu:
- Klõpsake allosas otsinguikoonil ja avage Windowsi otsing. Otsige üles „Windows Store“ ja kui see tulemustes ilmub, avage see.
- Kui Windowsi pood avaneb, klõpsake ülaosas kolme punkti ikooni ja klõpsake nuppu Seaded.

- Klõpsake vahekaarti Avaleht ja seal näete automaatsete värskenduste lülitit. Lülitage see lüliti välja.

- Kui lüliti on välja lülitatud, ei pea te Windowsi poe rakenduste automaatsete värskendustega tegelema.
Nüüd saate seadeid igal ajal muuta, järgides samu samme ja lülitades lüliti uuesti sisse, kui otsustate kunagi automaatsed värskendused uuesti sisse lülitada.
Automaatse värskenduse keelamine registriredaktori abil:
Registriredaktor on kataloog, mis sisaldab erinevaid väärtusi ja võtmeid ning muudab operatsioonisüsteemi sätteid. Nii et siin kasutame registriredaktorit Windowsi poe rakenduste automaatse värskendamise funktsiooni keelamiseks.
- Dialoogiboksi Käivita avamiseks hoidke all klahvi Windows Key + R.
- Sisestage Run-sse regedit ja vajutage sisestusklahvi või klõpsake nuppu Ok.
- Kui kuvatakse viide kasutaja juurdepääsukontrollile, valige Jah ja lubage see.
- Siis näete registriredaktori akent. Siit navigeerige saidile HKEY_LOCAL_MACHINE \ Software \ Policies \ Microsoft \ WindowsStore.
- Kui te ei leia Microsofti WindowsStore'i võtit, siis looge see, paremklõpsates Microsofti võtmes ja valides Uus> Võti. Nimetage äsja loodud Microsofti võti nimeks “WindowsStore”.
- Nüüd klõpsake WindowsStore'i võtmes paremklõpsake ja valige Uus> DWORD (32-bitine) väärtus. Pange sellele äsjaloodud väärtusele nimeks Automaatne allalaadimine.

Kuulutused
- Nüüd topeltklõpsake väärtusel AutoDownload, et avada selle omaduste aken. Siin muutke väärtuse väärtuseks 2 ja valige baas kümnendarvuna.

- Lõppude lõpuks on see tehtud, sulgege kõik ja taaskäivitage Windowsi süsteem.
- Pärast taaskäivitamise lõppu keelatakse Windowsi poe automaatsed värskendused.
Kui soovite kunagi uuesti Windowsi poe automaatsed värskendused sisse lülitada, siis kustutage WindowsStore'i võtmes loodud automaatse allalaadimise väärtus. Ärge unustage pärast väärtuse kustutamist taaskäivitada, et veenduda muudatuse jõustumises.
Automaatse värskenduse keelamine kohaliku rühmapoliitika redaktori abil:
Grupipoliitika redaktor võimaldab kasutajatel oma süsteemis teha peaaegu kõiki soovitud muudatusi. Kasutame seda siin Windowsi poes automaatsete värskenduste keelamiseks.
- Dialoogiboksi Käivita avamiseks hoidke all klahvi Windows Key + R.
- Sisestage Run-i käsk gpedit.msc ja vajutage sisestusklahvi või klõpsake nuppu OK.
- Näete kohaliku grupipoliitika redaktori akent. Navigeerige siin järgmisele teele:
Arvuti konfiguratsioon \ haldusmallid \ Windowsi komponendid \ pood \
Kuulutused
- Minge parempoolsesse jaotisse Sätted ja topeltklõpsake valikul „Lülitage värskenduste automaatne allalaadimine ja installimine välja”.
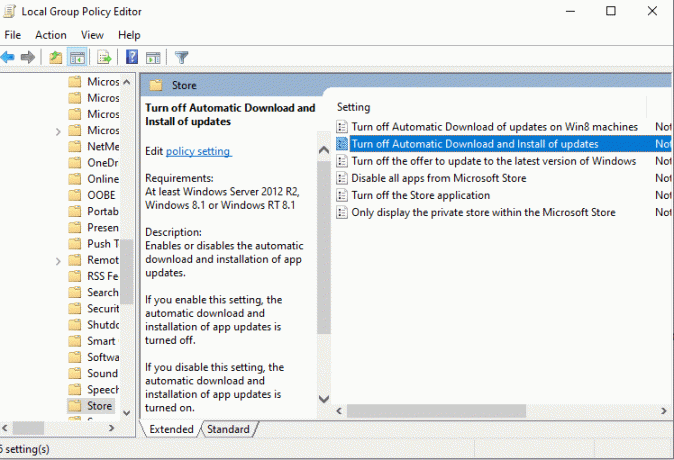
- Avanenud aknas klõpsake valiku „Lubatud“ lülitusvalikut ja klõpsake nuppu Rakenda.
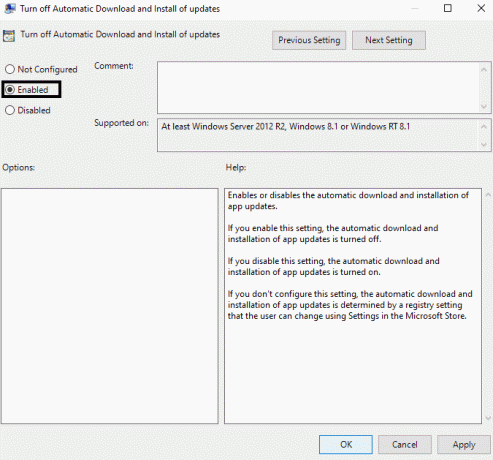
- Seejärel klõpsake nuppu Ok ja sulgege aken.
See mitte ainult ei lülita Windowsi poe rakenduste automaatset värskendamist välja, vaid ka isegi keelake seade või lüliti, mida kasutasime esimeses meetodis automaatse värskenduse sisselülitamiseks või väljas. See seade muutub halliks. Nii et kui soovite kunagi uuesti rakenduste automaatsed värskendused sisse lülitada, peate muudatuse uuesti tegema, kasutades kohalikku rühmapoliitika redaktorit. Seekord muutke suvand Lubatud olekust Konfigureerimata.
Nüüd ei pääse te juurde kohalikule rühmapoliitika redaktorile, kui kasutate mõnda Windowsi koduväljaannet. Selle redaktoriga on kaasas ainult muud väljaanded. Nii et kui te ei saa seda oma koduversioonis avada, siis ärge üllatage. Kasutage lihtsalt mõnda muud selles artiklis mainitud meetodit.
Nii saate Windows Store'is keelata rakenduse automaatse värskendamise. Kui teil on selle juhendi kohta küsimusi või küsimusi, kommenteerige allpool ja me pöördume teie poole. Vaadake kindlasti ka meie teisi artikleid iPhone'i näpunäited ja nipidAndroidi näpunäited ja nipid, Arvuti näpunäited ja nipidja palju muud kasuliku teabe saamiseks.
Tehnikafriik, kes armastab uusi vidinaid ja soovib alati teada uusimatest mängudest ning kõigest tehnikamaailmas ja selle ümber toimuvast. Ta tunneb tohutut huvi Androidi ja voogesitusseadmete vastu.

![Kuidas siseneda Gionee S6-de taasterežiimi [varu ja kohandatud]](/f/446ddd9a8ac1a7d95ef85c754befb3ea.jpg?width=288&height=384)
![Lihtne meetod Galaxy A70 juurimiseks Magiski abil [TWRP-d pole vaja]](/f/1921b99ad3adce9604578c77f1e05285.jpg?width=288&height=384)
