Kuidas Windows 10 tuvastatud üldist helidraiverit tuvastada?
Windowsi Tõrkeotsing Veaotsingu Juhend / / August 04, 2021
Kuulutused
Windows 10 värskendamine uusima võimaliku versiooniga on sageli hea, kuna see toob kasutajatele palju veaparandusi ja uusi funktsioone. Siiski on nähtud, et uued värskendused toovad kaasa ka uusi vigu. Ja mitu kasutajat on Windows 10 helidraiveri probleemidega kokku puutunud. Eelkõige võivad need heliga seotud probleemid häirida kasutaja kogemust, kui nad oma sülearvutites või lauaarvutites heli kuulavad.
Te ei saa mängida oma töölaual mänge ega kuulata isegi esitatava meediumisisu heli. See on midagi üliolulist ja soovite selle probleemi lahendada võimalikult varakult. Niisiis, kui teil on ka üldine helidraiver, mis tuvastas Windows 10-s vea, siis olete õiges kohas. Kuna selles postituses anname teile kõik parandused ja võimalikud lahendused, mida saate selle helidraiveri probleemi lahendamiseks oma Windows 10 sülearvutites või lauaarvutites kasutada. Seda öeldes pääseme otse artiklisse:

Sisukord
-
1 Kuidas Windows 10 tuvastatud üldist helidraiverit tuvastada?
- 1.1 Tehke põhitõed
- 1.2 Kontrollige oma heliteenuste olekut
- 1.3 Installige heli draiver uuesti
- 1.4 Uuendage oma helidraivereid
- 1.5 Lülitage heli täiustused välja
- 1.6 Kontrollige Windows Update'i
- 2 Tõmba otsad kokku!
Kuidas Windows 10 tuvastatud üldist helidraiverit tuvastada?
Nii nagu alati, vaatame enne probleemide lahendamise alustamist, mis see probleem tegelikult on. Ilmselt tuvastatakse see üldine helidraiveri probleem Windows 10-s, kui teie seadmesse on installitud vigased helidraiverid. Pealegi tuvastab selle probleemi tavaliselt Windows 10 tõrkeotsing. Vealeidja töötab põhimõtteliselt siis, kui teil on riistvaraseadmetega teatud probleeme.
Kuulutused
See viga tähendab, et teie heliseadmed ja draiverid ei reageeri teie arvuti käskudele. Lisaks, kui teie helidraiverid on keelatud, leiate ka üldise helidraiveri, mis tuvastas Windows 10-s vea. Hea on see, et teil pole palju muretseda, kuna selle helidraiveri probleemi lahendamiseks võite läbi vaadata ja rakendada mitmeid parandusi. Heidame neile ükshaaval pilgu;
Tehke põhitõed
Enne kui minna üle peamistele meetoditele, tuleks kõigepealt alati läbi vaadata põhitõed ja vaadata, kas need on õigesti paika pandud ja õiged või mitte.
- Veenduge, et kõlarite ja kõrvaklappide ühendus oleks õige ja see ei oleks lahti või oleksite selle valesse pistikusse sisestanud.
- Veenduge, et oleksite helitugevust suurendanud, et saaksite heli korralikult kuulda.
- Kontrollige, kas seadmed pole vaigistatud.
- Samuti kontrollige, kas kõrvaklapid on ühendatud. Sest sel juhul ei tööta teie kõlarid.
Kontrollige oma heliteenuste olekut
- Avatud Jookse vajutage Win + R klaviatuuril.
- Trüki sisse teenused.msc ja tabas Sisenema.

- Avatud Teenused aken, pea üle Windows Audio ja Windows Audio Endpoint Builder.

- Klõpsake mõlemal ja valige Atribuudid.
- Siis peate valima Alusta all Teenuste olek.
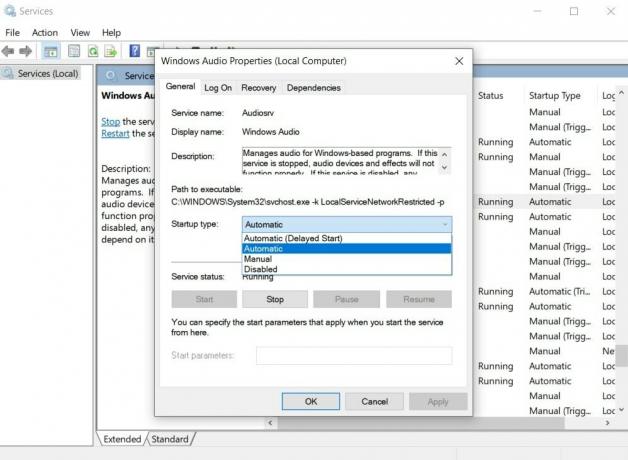
- Määrake ka Käivitamise tüüp kuni Automaatne.
- Klõpsake nuppu Rakenda ja vajutage Okei kõigi tehtud muudatuste salvestamiseks Teenused.
- See on kõik!
Nüüd vaadake, kas teie heli on tagasi või mitte. Pärast kõigi selles protsessis nimetatud muudatuste tegemist taaskäivitage arvuti.
Installige heli draiver uuesti
Mitmel korral on vigade peamine põhjus rikutud või vigane helidraiver. Nii on alati soovitatav installida heli draiverid uuesti, et kõik vead ühtlustada ja heliseadme rikutud failid parandada.
- Vajutage Win + X avama Seadmehaldus.
- Avatud Seadmehaldus leidke oma helidraiver.
- Paremklõpsake sellel ja Desinstalli seadme arvutist.
- Kui olete seadme desinstallinud, siis Taaskäivita sinu arvuti.
- Pärast seadme taaskäivitamist minge aadressile Seadmehaldus veel kord.
- Siis mine üle Toiming> Riistvaramuudatuste otsimine.
- See protsess installib desinstallimata draiverid automaatselt uuesti.
Uuendage oma helidraivereid
- Vajutage Win + X avama Seadmehaldus.
- Avatud Seadmehaldus leidke oma helidraiver.
- Pea üle Heli-, video- ja mängukontrollerid ja laiendage seda.
- Valige oma helidraiver ja paremklõpsake sellel.
- Siin peate valima Draiveri värskendamine.
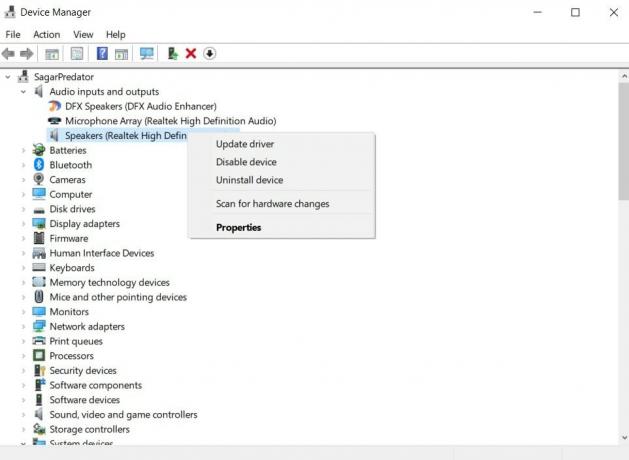
- Laske protsess lõpule viia ja kui teie helidraiverile on saadaval värskendus, värskendab see draiverit automaatselt.
- Kui see on tehtud, taaskäivitage arvuti.
- See on kõik!
Lülitage heli täiustused välja
- Vajutage Win + X avama Kontrollpaneel.
- Avatud Kontrollpaneel leidke Heli menüü.
- Paremklõpsake ikoonil oma vaikeseadmel Heli aken.
- Siis lööge edasi Atribuudid.
- Vastavalt Atribuudid aknad, vajutage Lisatarvikud vaheleht.
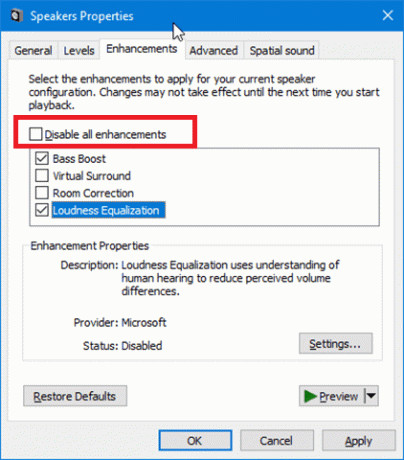
- Seejärel märkige ruut Keela kõik heliefektid.
- Lõpuks vajutage muudatuste salvestamiseks nuppu Rakenda ja OK.
- See on kõik
Kontrollige Windows Update'i
Mitmel korral pakutakse teie töölaual selliste probleemide lahendamist Windowsi värskenduse kaudu. Seega on alati soovitatav hoida oma Windowsi arvuti või sülearvuti kõige värskema saadaoleva värskendusega kursis.
Kuulutused
- Vajutage Win + I nupp Seaded rakendus.
- Siis mine üle Värskendamine ja turvalisus.
- Minema Windowsi uuendus.
- Kliki Kontrolli kas uuendused on saadaval ja laske värskendajal kontrollida, kas mõni uus värskendus on saadaval.

- Kui saadaval on uus värskendus, klõpsake nuppu Lae alla nuppu.
- See installib kõik uusimad värskendused, mis on seotud teie kasutatava Windowsi arvutiga, ja tõenäoliselt lahendab ka helidraiveri probleem, mis teil võib olla.
- See on kõik!
Tõmba otsad kokku!
Nii et teil on see minu postituses minu poolt. Need on mõned võimalikud lahendused, mida saate kasutada selleks, et parandada üldist helidraiverit, milles Windows 10 arvutis pole probleemi tuvastatud. Kasutajad on järginud ülalnimetatud meetodeid ja see on nende jaoks toiminud. Võite ka allpool toodud kommentaarides meile teada anda, milline üks selles postituses mainitud meetoditest teie jaoks selle töö tegi. Lisaks saate meiega jagada ka muid meetodeid, mis on teie jaoks selle töö teinud, ja soovite meiega jagada.
Vahepeal, kui see sisu teile meeldis ja soovite rohkem sisu lugeda, saate sellise suurepärase kajastuse saamiseks pöörduda meie Windowsi juhendid, Mängujuhised, Sotsiaalse meedia juhendid, iPhoneja Androidi juhendid rohkem lugeda. Tellige kindlasti meie YouTube'i kanal suurepäraste videote jaoks, mis on seotud Androidi, iOS-i ja Gaminguga. Järgmise postituseni... Tervist!
Minu tööd on avaldatud veebisaitides Android Authority, Android Police, Android Central, BGR, Gadgets360, GSMArena ja palju muud. Six Sigma ja Google'i sertifitseeritud digitaalne turustaja, kellele meeldib kitarri mängida, reisida ja kohvi rüübata. Ettevõtja ja blogija.


