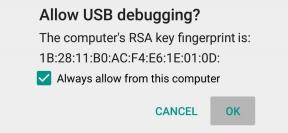Kuidas parandada Windows 10 värskendusviga 0x80245006
Windowsi Tõrkeotsing Veaotsingu Juhend / / August 04, 2021
Kuulutused
Windowsi värskenduse kaudu arvuti värskendamisel võib ette tulla palju komplikatsioone ja vigu. Levinud vigadel on lihtsam lahendus. Kuid paljud inimesed teatavad Windows 10 värskenduse veakoodist 0x80245006 nende süsteemi värskendamisel.
On tõsi, et Windowsi seadme maksimaalse jõudluse ja turvalisuse saavutamiseks peaksite oma süsteemi ajakohasena hoidma. Windowsi värskendus toob teie seadmesse uusimad draiverid, põhikomponendid ja uusimad rakendused. See muudab värskendamise ülioluliseks. Kui aga jänni jääte, on Windows 10 värskenduse tõrke 0x80245006 parandamiseks mitu võimalust.

Sisukord
-
1 Kuidas parandada Windows 10 värskendusviga 0x80245006
- 1.1 1. meetod: kontrollige Interneti-ühendust
- 1.2 2. meetod: käivitage Windowsi värskenduste tõrkeotsing
- 1.3 3. meetod: taaskäivitage vajalikud teenused
- 1.4 3. meetod: keelake viirusetõrje
- 1.5 4. meetod: sisestage puhas alglaadimisrežiim
- 2 Järeldus
Kuidas parandada Windows 10 värskendusviga 0x80245006
The 0x80245006 tõrke kood kuvatakse Windowsi värskenduses, kui süsteem ei saa Windowsi värskendada, kuna
Windowsi värskendusel tekkis probleem.”See probleem võib tuleneda mõnede oluliste teenuste mittetöötamisest, kolmanda osapoole tarkvarast või viirusetõrjest. Vaatame, kuidas seda veakoodi 0x80245006 Windows 10-s parandada.Kuulutused
Märge: See artikkel töötab ka Windows 10, Windows 8 ja 8.1 puhul.
1. meetod: kontrollige Interneti-ühendust
Esimene samm on kontrollida, kas teil on toimiv Interneti-ühendus. Kui saate veebisaitidele juurde pääseda, tähendab see, et teie ühendus töötab. Järgmine samm on kontrollida, kas teie võrguühendus pole Metered. Alates Windows 8-st võimaldab Windows seadistada teie ühenduse mõõdetuks, vältides suuri andmeedastusi nagu Windowsi värskendus.
Paremklõpsake tegumiriba võrguikoonil.
Klõpsake oma võrgus olevatel atribuutidel,
Kuulutused
Atribuutide lehel kerige palun alla Mõõdetud ühendused ja keelake see.
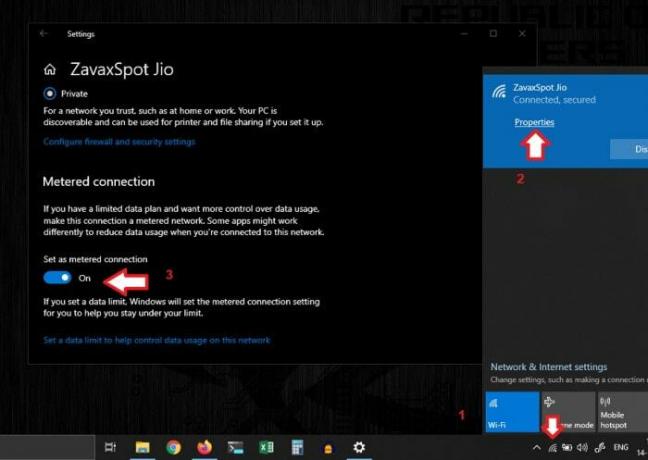
Nüüd peaks värskendus töötama normaalselt. Kuid kui see viga ilmneb endiselt, kaaluge järgmisi meetodeid.
2. meetod: käivitage Windowsi värskenduste tõrkeotsing
Windowsil on paljude pakettidega levinud vigade tõrkeotsing ja nende automaatne foximine. Proovime siis käivitada Windowsi värskenduste tõrkeotsingu.
Selleks toimige järgmiselt.
Minge Windowsi seadetesse ja klõpsake ikooni Värskendamine ja turvalisus.
Kuulutused
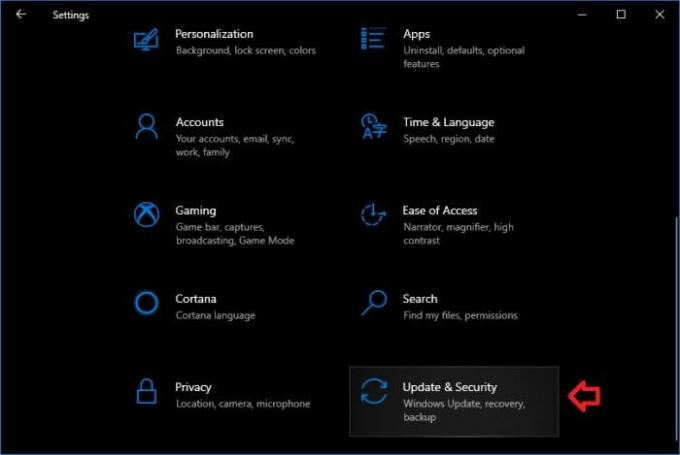
Nüüd klõpsake selle avamiseks tõrkeotsingut.
Kerige alla, et klõpsata Windowsi värskendusel, ja klõpsake käsku Käivita tõrkeotsing.

Laske tõrkeotsingul skannida ja leida Windowsi värskendusega seotud probleemid.
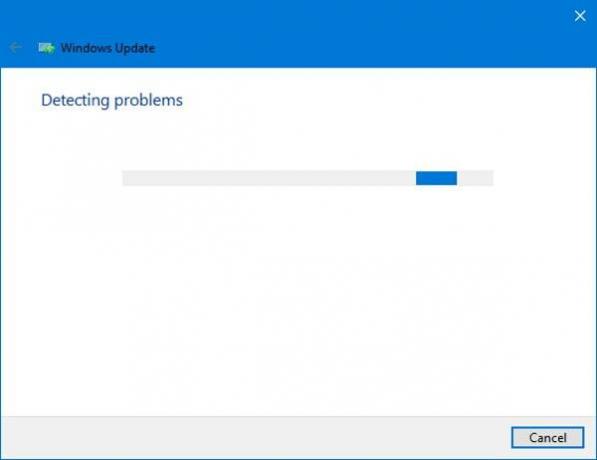
Nii et kui tõrkeotsing leiab mõne probleemi, teavitab ta teid ja palub teil selle parandamine kinnitada. Klõpsake lihtsalt nuppu Rakenda parandus, ja kui mingeid probleeme esines, lahendas see need nüüd. Pärast seda kontrollige, kas Windowsi värskendus töötab ilma tõrgeteta. Kuid kui see pole lahendatud, liigume järgmise sammu juurde.
3. meetod: taaskäivitage vajalikud teenused
Windowsi värskendus nõuab käitamiseks mõnda teenust. Kui need peatati hiljutise süsteemimuudatuse tõttu, mõjutab see selle tõrkekoodi renderdamise värskendusprotsessi. Kuigi tõrkeotsingu pakett peaks proovima leida ja käivitada peatatud teenuseid. Kui see nii ei läinud, alustame neid käsitsi järgmiste toimingutega.
1. samm: teenuste alustamine:
Kasti Käivita avamiseks vajutage korraga Windowsi klahvi ja R.
Trüki sisse teenused.msc ja vajuta Enter.
Avanenud aknast otsige üles järgmised kolm teenust ja käivitage need, kui need on peatatud.
Windowsi uuendus. Intelligentne ülekandeteenus (BITS) Tööjaam
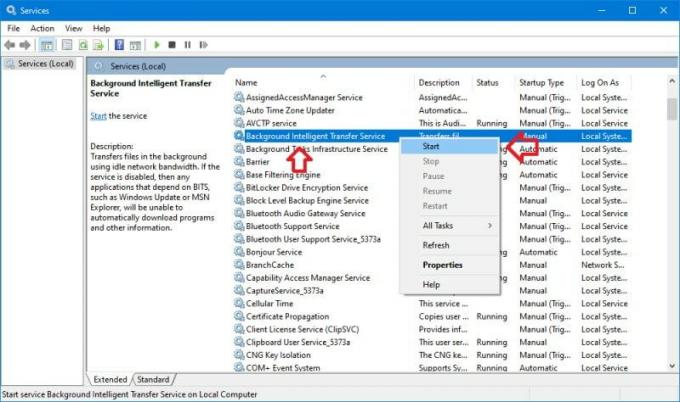
2. samm: eemaldage vanad värskendusfailid
Kui olete nõutavad teenused käivitanud, võime värskendusprotsessi taaskäivitamiseks vanad värskendusfailid eemaldada. Selleks tehke järgmist.
Avage administraatorina käsuviip. (Otsetee Win + X ja seejärel vajutage A). Kuigi see avab Windows 10-s PowerShelli, töötab see ka.
Kopeerige ja kleepige järgmised käsud ükshaaval või korraga:
netopeatus wuauserv. netopeatuse krüptSvc. netopeatused. netopeatus msiserver. ren C: \ Windows \ SoftwareDistribution SoftwareDistribution.old. ren C: \ Windows \ System32 \ catroot2 catroot2.old. neto algus wuauserv. neto algus cryptSvc. neto stardibitid. net start msiserver. paus
Märge: Samuti saate sisestada ülaltoodud käsud korraga. Kui aga sisenete korraga, lisage lõppu paus.
Selle lõpuleviimine peaks aega võtma. Nii et oodake seda ja sulgege see, kui see on lõpule jõudnud.
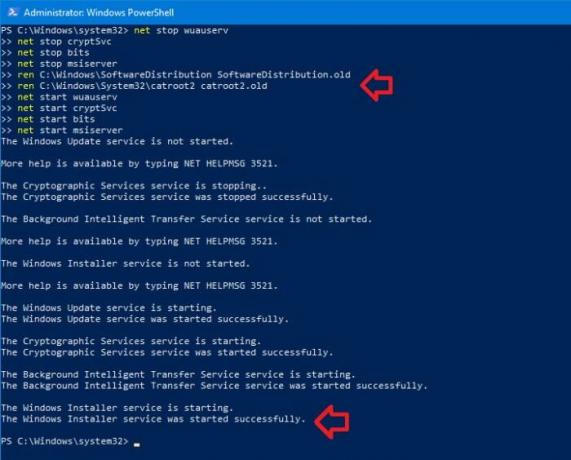
Lõpuks taaskäivitage arvuti ja kontrollige, kas probleem on lahendatud.
3. meetod: keelake viirusetõrje
Mõnikord võivad teatud viirusetõrjeprogrammid skannida värskendusfaile ja -kaustu, põhjustades probleemi. Seega, kui teil töötab viirusetõrjetarkvara, proovige need keelata ja kontrollige, kas värskendusprotsess jätkub probleemideta. Kui see nii on, hoidke viirusetõrjetarkvara ajutiselt välja lülitatud ja jätkake värskendusprotsessi. Kui kõik protsessid on tehtud, lülitage turvalisus uuesti sisse ja kui soovite viirusetõrjet skannida.
4. meetod: sisestage puhas alglaadimisrežiim
Teine parem võimalus on siseneda puhtasse alglaadimisrežiimi ja kontrollida vigu. Puhta alglaadimisrežiimi sisenemiseks toimige järgmiselt.
Vajutage Windows + R ja sisestage MSConfig, ja vajuta Enter.
Pange vahekaardil Teenused linnukesele märke „Peida kõik Microsofti teenused”.
Nüüd keelake kõik teenused. Põhimõtteliselt on need kolmanda osapoole teenused, nii et ärge muretsege.
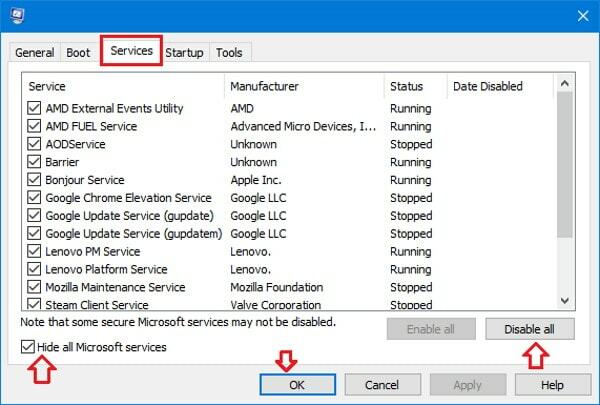
Klõpsake nuppu Rakenda ja olgu, klõpsake nuppu Taaskäivita hiljem.
Avage tegumihaldur (kiirklahv Ctrl + Tõst + Esc) ja klõpsake vahekaarti Startup.
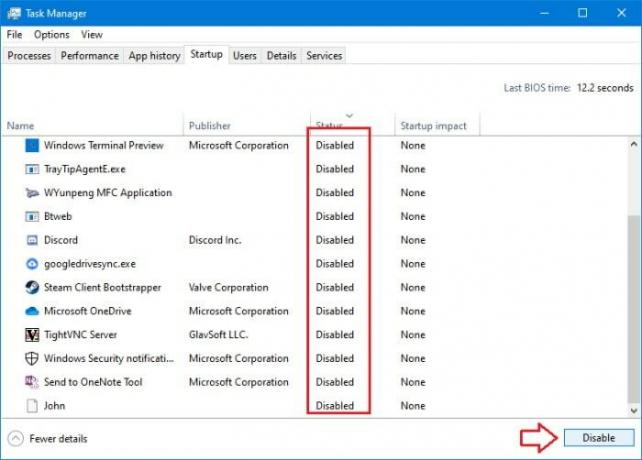
Keelake loendis kõik käivitusüksused.
Lõpuks taaskäivitage süsteem. Nüüd olete puhas. Nii et minge Windowsi värskenduse juurde ja proovige uuesti alla laadida. Kui see töötab, tähendab see, et mõni programm või taustaprotsess katkestas värskendusprotsessi. Nüüd saate proovida teenuseid ükshaaval lubada ja proovida, kas need segavad.
Kui olete segava rakenduse välja selgitanud, saate selle vastavalt vajadusele eemaldada või säilitada. Peaksite naasma tavalisse alglaadimisrežiimi. Lihtsalt võtke teenuste (MSConfigist) ja käivitamisüksuste (ülesannete haldurist) keelamine tagasi, siis on hea minna.
Järeldus
Nii et need olid mõned lahendused tüütu Windowsi värskenduse veakoodi 0x80245006 parandamiseks. Need toimingud ei vaja erilisi oskusi, kuid peate olema ettevaatlik ja järgima neid samme täpselt.
Kuid igatahes saate Microsofti veebisaidilt alla laadida uusima iso-faili ja värskendada oma süsteemi selle iso-faili abil. See meetod ei eemalda ühtegi isiklikku faili ja on Windowsi värskendusega võrreldes väga usaldusväärne.
Toimetaja valik:
- Parandage AOC USB-monitor, mis ei tööta Windows 10-s
- Parandage WinRARi mälu pole piisavalt viga
- Kuidas parandada, kui sülearvuti aku tühjeneb pärast seiskamist
- Steam-sisufail on lukus | Kuidas parandada
- Kuidas lahendada ebakõlaekraani jagamise heli ei tööta?
Rahul on arvutiteaduse eriala üliõpilane, kellel on tohutu huvi tehnika ja krüptoraha teemade vastu. Ta veedab suurema osa ajast kas kirjutades või muusikat kuulates või mööda nägemata kohti rännates. Ta usub, et šokolaad on lahendus kõigile tema probleemidele. Elu juhtub ja kohv aitab.