Parandus: viga selle foto allalaadimisel teie iCloudi teegist
I Phone'i Tõrkeotsing / / August 04, 2021
Kuulutused
iCloud on Apple'i pilvemälu lahendus nende iPhone'i, iPadi ja Maci kasutajatele. Apple'i ökosüsteemi kuuluvad inimesed sõltuvad iCloudi salvestusruumist isiklike videote ja piltide salvestamiseks. Mälu laiendamine Apple'i seadmetes pole valik. Esialgne sisemine salvestusruum, mille valisite Apple'i seadme ostmisel, on kõik, mis teil on, nii et iCloudi salvestusruum muutub selles osas nende kasutajate jaoks oluliseks salvestusallikaks.
Paljud iOS-i kasutajad on hiljuti teatanud, et fotode allalaadimisel oma iCloudi salvestusraamatukogust on neil probleeme. Nad näevad oma ekraanil teadet, mis ütleb: „Teie foto allalaadimisel ilmnes viga iCloudi teek. ” See ei oleks eriti meeldiv, kui soovite uurida mõnda oma vanemat pilte. Niisiis, kuidas sellest veast mööda saada ja fotosid alla laadida? Uurime sellest artiklist.
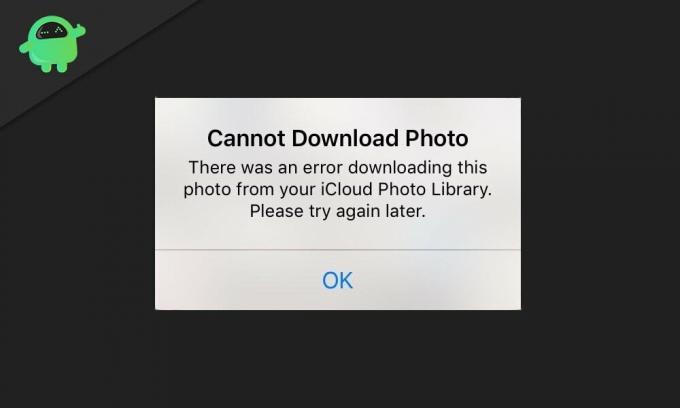
Sisukord
-
1 Kuidas parandada viga „Viga selle foto allalaadimisel iCloudi teegist”?
- 1.1 Taaskäivitage oma iPhone:
- 1.2 Kontrollige oma Interneti-ühendust:
- 1.3 Logige uuesti sisse:
- 1.4 Lülitage madala energiatarbega režiim välja:
- 1.5 Kontrollige oma telefoni salvestusruumi:
- 1.6 ICloudi seadete muutmine:
- 1.7 Varundage oma seade iTunes'i kaudu:
Kuidas parandada viga „Viga selle foto allalaadimisel iCloudi teegist”?
Teie iCloudi salvestusruumi salvestatud foto läheb hästi. Parim oleks, kui te ei muretseks, et võib-olla on fail rikutud ja seetõttu on teil selle allalaadimisega probleeme. Probleem on teie ühenduses või iPhone'is. Nii et vaatame, mida saate selle parandamiseks proovida.
Kuulutused
Taaskäivitage oma iPhone:
Sõltumata sellest, millist viga nutitelefonis kogete, on esimene lahendus taaskäivitamine. Vead on telefoni operatsioonisüsteemis tavalised ja aeg-ajalt võite olla selle ohver. Nii et proovige oma iPhone täielikult taaskäivitada ja kontrollige, kas pärast taaskäivitamist hakkab telefon teie fotosid alla laadima. Kui see oli väike süsteemiviga, peaks taaskäivitamine parandama teie iPhone'i fotode allalaadimise vea.
Kui näete endiselt oma iPhone'is uuesti viga allalaadimise veas, proovige järgmist võimalikku lahendust.
Kontrollige oma Interneti-ühendust:
Täiendava sammuna kontrollige oma Interneti-ühendust. Kui ühendus on mingil põhjusel blokeeritud või võib-olla olete ühendatud, kuid Interneti-ühendus pole teie ühenduses viibides näete kindlasti iCloudist midagi alla laadides vigu raamatukogu.
Nii et käivitage Safari ja kasutage funktsionaalsuseks muid rakendusi, mis nõuavad Interneti-ühendust. Kui need toimivad hästi ja neil on aktiivne Interneti-ühendus, kuid fotode iCloudi teegist allalaadimisel ilmnevad endiselt vead, liikuge järgmise antud lahenduse juurde.
Logige uuesti sisse:
Proovige välja logida ja seejärel uuesti oma kontole sisse logida. See värskendab teie iPhone'i kontot, mis võib teie iCloudi teegiga teie allalaadimisprobleemi lahendada.
Kuulutused
- Avage oma iPhone'is Seaded.
- Puudutage oma nime.
- Kerige alla ja puudutage Logi välja.
- Taaskäivitage oma iPhone ja logige seejärel uuesti sisse oma kontole, kasutades oma sisselogimisandmeid.
Kui olete sisse loginud, proovige fotosid uuesti oma iCloudi teegist alla laadida. Kui näete endiselt ekraanil hüpikakna tõrke kuvamist, minge järgmise võimaliku lahenduse juurde.
Lülitage madala energiatarbega režiim välja:
Vähese energiatarbega režiimi sisselülitamine säilitab iPhone'i jõudluse suures osas ainult selleks, et oma iPhone'ist see lisapisuke akumahla kätte saada. Nii et kui teil on madala energiatarbega režiim sisse lülitatud ja näete seda viga, proovige madala energiatarbega režiim välja lülitada.
- Avage oma iPhone'is Seaded.
- Puudutage akut.
- Otsige valikut „Vähese energiatarbega režiim”. Lülitage selle lüliti välja.
Nüüd kontrollige, kas saate pärast madala energiatarbega režiimi väljalülitamist fotosid oma iCloudi teegist alla laadida. Kui tõrketeade kuvatakse endiselt, proovige järgmist võimalikku lahendust.
Kontrollige oma telefoni salvestusruumi:
Nii minimaalselt kui see ka ei tundu, võib teie iPhone'is piisavalt mäluruumi puudumine põhjustada ka iCloudi teegist fotode allalaadimisel tõrke. Nii et kontrollige seadete lehel oma salvestusruumi ja veenduge, et teil oleks allalaadimiseks piisavalt ruumi.
Kuulutused
- Avage oma iPhone'is Seaded.
- Puudutage valikut Üldine.
- Seejärel valige iPhone Storage.
Vaadake oma salvestusruumi ja veenduge, et teil oleks ruumi alles. Kui teie salvestusruum on korras ja teil on endiselt allalaadimisviga, minge järgmise võimaliku lahenduse juurde.
ICloudi seadete muutmine:
Teie iCloudi seadetes on paar võimalust, mis võivad olla teie tõrketeate põhjuseks.
- Avage oma iPhone'is Seaded.
- Avage konto.
- Puudutage minu iCloudi kontot.
- Nüüd minge fotode juurde ja lülitage valikud „Originaalide allalaadimine ja säilitamine” ning „iPhone'i salvestusruumi optimeerimine” välja.
Proovige nüüd oma iCloudi salvestusruumist alla laadida veel üks foto ja kontrollige, kas probleem on lahendatud või mitte. Kui teil on veateade endiselt ummikus, siis minge allpool nimetatud lõpliku lahenduse juurde.
Varundage oma seade iTunes'i kaudu:
Kui ükski ülalnimetatud lahendustest ei teinud teie jaoks seda trikki, siis on lõplik valik varukoopia tegemine ja selle taastamine iPhone'is pärast selle täielikku tühjendamist. See on teie iPhone'i värskendus ja kui teie varundamine pole korralik, võite andmed kaotada. Enne iOS-i seadmete kustutamist veenduge, et järgiksite juhendit ja teeksite selle nõuetekohaseks.
- Ühendage oma iOS-seade arvutiga.
- Avage oma arvutis iTunes.
- Avage iOS-i seade ja valige kinnituskirjas Usaldus.
- Klõpsake iTunes'i aknas ekraani vasakus ülanurgas seadme ikooni.
- Minge jaotisse „Varukoopiad” ja valige „See arvuti”. Nüüd klõpsake paremal oleval valikul „Varunda kohe”.
- Oodake kogu varundamisprotsessi ja ärge lahutage oma seadet ega lülitage iTunes'i välja, kuni see varundamine on lõppenud.
- Lisameetmena saate varundusfaili isegi pilvmällu salvestada, kui olete mures ka teie arvutiga valesti minemise pärast.
Nüüd liigume kõik oma iOS-seadmes olevate andmete kustutamiseks ja selle taastamiseks äsja arvutis loodud varukoopia abil.
- Avage oma iPhone'is Seaded.
- Puudutage valikut Üldine.
- Seejärel valige Lähtesta.
- Valige „Kustuta kogu sisu ja sätted“.
- Pärast lähtestamist on iOS-i seade arvutiga ühendatud.
- Avage oma arvutis iTunes.
- Avage iOS-i seade ja valige kinnituskirjas Usaldus.
- Avage iTunes'i programmis Finder.
- Valige käsk „Taasta varundamine”.
- Valige hiljuti loodud varundusfail ja klõpsake nuppu Taasta.
- Oodake, kuni protsess on lõpule jõudnud.
Proovige nüüd oma fotod iCloudi teegist alla laadida. Seekord ei tohiks te ühtegi viga silmitsi seista.
Kui mingil põhjusel isegi viimane meetod teie jaoks ei toimi, minge mõne kolmanda osapoole lahenduse poole. Võite arvutisse alla laadida mõned programmid, mis võimaldavad teil pääseda juurde iCloudi salvestusruumi. Nende fotode saate alla laadida ka nende kolmandate osapoolte rakenduste kaudu.
Nii et see kõik käib selle kohta, kuidas saate iOS-i seadmetes tõrke „Selle foto allalaadimisel iCloudi teegist viga parandada”. Kui teil on selle artikli kohta küsimusi või küsimusi, kommenteerige allpool ja me pöördume teie poole. Vaadake kindlasti ka meie teisi artikleid iPhone'i näpunäited ja nipidAndroidi näpunäited ja nipid, Arvuti näpunäited ja nipidja palju muud kasuliku teabe saamiseks.



