Kuidas parandada, kui Safari ei laadi iPhone'is ja iPadis lehti
I Phone'i Tõrkeotsing / / August 04, 2021
Kuulutused
Apple'i seadme kasutajad on selle suletud lähtekoodist tulenevalt alati keskendunud nii tarkvara kui ka rakenduste toimivusele ja stabiilsusele. Noh, privaatsusprobleemide tõttu eelistavad Apple'i seadme kasutajad veebi sirvimiseks enamasti oma Safari brauserit ja nii iPhone & iPad kasutajatele. Safari on eelinstallitud Apple'i seadmetesse ja ka vaikebrauserina. Siiski näib, et viimasel ajal on mõnel Safari brauseri kasutajal veebi sirvimisel või veebilehtede laadimisel mingil põhjusel mitu probleemi. Kui olete ka üks neist ja teie Safari brauser ei laadi teie iPhone'is ja iPadis lehti, järgige selle parandamiseks kindlasti seda tõrkeotsingu juhendit.
Kui väga täpne olla, siis mitu Safari Veebibrauseri kasutajad puutuvad oma iPhone'i või iPadi seadmetes kokku mitut tüüpi probleemidega, näiteks veebilehte ei laadita ega laadita, kuid see näitab tühja ekraani jne. Mõnikord võivad mõjutatud kasutajad saada ka probleemi: „Safari ei saa lehte avada, kuna iPhone pole Internetiga ühendatud”. Isegi mõne stsenaariumi korral teatavad kasutajad ka sellest, et kas Safari brauser külmub või krahh, ilma et ühtegi veebilehte laaditaks. Sellised konkreetsed probleemid on paljudele iPhone'i või iPadi kasutajatele hakanud üsna sageli ilmnema pärast iOS 14.3+ või iPadOS 14.3+ värskenduste saamist.

Sisukord
-
1 Kuidas parandada, kui Safari ei laadi iPhone'is ja iPadis lehti
- 1.1 1. Kontrollige oma võrguühendust
- 1.2 2. Taaskäivitage oma iPhone või iPad
- 1.3 3. Tugevdage oma WiFi-ruuterit
- 1.4 4. Lülitage lennukirežiim sisse ja välja
- 1.5 5. Kontrollige tarkvara värskendusi
- 1.6 6. Keela VPN-teenus
- 1.7 7. Kontrollige mobiilse andmeside seadeid
- 1.8 8. Lubage Safaris Javascript
- 1.9 9. Kustutage kõik veebisaidi andmed
- 1.10 10. Kustuta Safari ajalugu
- 1.11 11. Lähtestage võrguseaded
Kuidas parandada, kui Safari ei laadi iPhone'is ja iPadis lehti
Noh, pole vaja muretseda, kuna oleme maininud paari võimalikku viisi, kuidas Safari brauserit hõlpsalt parandada, kui iOS-i ja iPadOS-i töötavatesse seadmetesse lehti ei laadita. Seetõttu peaksite rohkem aega raiskamata jätkama allpool toodud meetoditega.
Kuulutused
1. Kontrollige oma võrguühendust
Kuigi see on väike asi, mida iga kord märkate, on Interneti-ühenduse nõuetekohane kontrollimine alati vajalik, kui teil on veebibrauseri või veebilehtede laadimisel mitu probleemi. Sel juhul ei saa te Interneti-ühenduse loomiseks kasutada ka mõnda teist rakendust, see tähendab, et teie võrguühenduse või selle konfiguratsiooniga on probleeme.
Niisiis, ühendage seade kindlasti teise mobiilse andmesideühendusega ja proovige seejärel kontrollida, kas Safari brauser laadib veebilehti õigesti või mitte. Kui teil on siiski WiFi-võrk, lülituge WiFi-le ja kontrollige Interneti-ühendust.
2. Taaskäivitage oma iPhone või iPad
Kui teie Interneti-ühendus töötab teiste mobiilirakenduste korral hästi, ei pea te selle pärast muretsema. Teine asi, mida peaksite tegema, on lihtsalt seadme taaskäivitamine, et tagada kõigi süsteemi tõrgete või ajutiste vahemäluandmete värskendamine. Selleks toimige järgmiselt.
- vajutage ja hoidke nii Helitugevuse vähendamine ja külg (Toide) nuppu mõnda aega, kuni Toite väljalülitamise liugur ilmub.

- Nüüd peate lihtsalt tegema lohistage liugurit > Oodake oma seadme väljalülitamiseks 30 sekundit.
- Kui see on korralikult välja lülitatud, lihtsalt vajutage ja hoidke Küljenupp (teie iPhone'i paremal küljel), kuni näete ekraanil Apple'i logo.
- Vabastage lihtsalt nupp ja oodake, kuni seade süsteemi käivitub.
3. Tugevdage oma WiFi-ruuterit
Kui seadme lihtne taaskäivitamine ei toimi, tähendab see, et peate Wi-Fi-ruuterit toites tsükliga kontrollima, kas probleem on selles, kas Safari brauser laadib veebilehe või mitte. Võrguseadme toitesõit aitab võrguhäire kõrvaldada. Selleks toimige järgmiselt.
- Kõigepealt lülitage ruuter välja> Eemaldage toitekaabel ruuterist.
- Oodake umbes 5 minutit> Ühendage toitekaabel tagasi.
- Lülitage ruuter uuesti sisse ja kontrollige, kas see aitab või mitte.
4. Lülitage lennukirežiim sisse ja välja
Lennurežiimi (lennurežiim) mõneks sekundiks sisselülitamine võrguhäire värskendamiseks ja selle väljalülitamine peaks probleemi enamasti lahendama. Selleks toimige järgmiselt.
Kuulutused
- Mine Seaded rakendus> puudutage Lennukirežiim ümberlülitamine.
- See lülitab teie seadmes sisse lennurežiimi.
- Ootage mõni sekund ja puudutage seda uuesti, et lüliti välja lülitada.
Teise võimalusena saate sama protsessi teha ka juhtimiskeskuse abil.
5. Kontrollige tarkvara värskendusi
Noh, see on tänapäeval veel üks kõige tavalisem asi mobiilseadmete kasutajate jaoks. Mõnikord võivad kasutajad unustada mõneks ajaks värskenduste otsimise või ootel värskenduse installimise, mis võib vallandada mitu rakenduse toimivusprobleemi.
- Peate minema Seaded rakendus> puudutage Kindral.
- Puudutage Tarkvarauuendus.
- Kui olete tarkvara värskendamise ekraanile jõudnud, kontrollib süsteem automaatselt kõiki ootel olevaid või saadaolevaid värskendusi.
- Kui mõni värskendus on saadaval või ootel, teavitab see teid sellest.
- Peate lihtsalt puudutama Laadige alla ja installige jätkama.
- Kui seda palutakse, sisestage värskendusprotsessi alustamiseks kindlasti seadme ekraanilukustuse pääsukood.
- Olge kannatlik, sest see protsess võib võtta aega.
- Lõpuks taaskäivitab see teie iPhone või iPad automaatselt uuesti süsteemi.
6. Keela VPN-teenus
Sel juhul olete üks mobiilikasutajatest, kes kasutab regioonipõhisele sisule või võrgu voogesitamiseks palju VPN-teenuseid, lülitage VPN-teenus või rakendus ajutiselt välja. Kui see on keelatud, saate kontrollida, kas Safari brauser ei lae endiselt iPhone'i ja iPadi lehti või mitte.
Ikka probleem püsib? Järgige järgmist meetodit.
Kuulutused
7. Kontrollige mobiilse andmeside seadeid
Pidage meeles, et mõnikord võivad seadme valesti seadistatud mobiilsete andmeside seaded takistada ka võrguühendust. Sellisel juhul on teie iPhone või iPad võimeline WiFi-võrgu kaudu veebilehti Safari kaudu laadima, mis tähendab, et telefonitorus võib olla probleem teie mobiilsideandmetega. Selle jaoks:
- Mine Seaded rakendus> puudutage Mobiilne andmeside.
- Veenduge, et esimene variant Mobiilne andmeside lüliti on sisse lülitatud. Kui ei, siis lülitage see kohe sisse.
- Minge nüüd Mobiilse andmeside valikud > Lülita välja Andmerändlus ümberlülitamine.
- Hääl ja andmed tuleks valida 3G / 4G (VoLTE) vastavalt teie andmekavale.
- Soovi korral saate ka sisse lülitada Madalate andmete režiim võimalus mobiilse andmekasutuse vähendamiseks.
Nüüd saate kontrollida, kas Safari lehtede laadimine iPhone'is ja iPadi probleem on lahendatud või mitte.
8. Lubage Safaris Javascript
Samuti võib olla võimalik, et suvand Javascript pole brauserirakenduses Safari lubatud. Javascripti lugemine on veebilehtede jaoks väga kasulik. Niisiis, selle sisselülitamiseks peaksite tegema järgmised sammud.
- Puudutage nuppu Seaded rakendus> Kerige alla ja otsige Safari.

- Puudutage Safari > Kerige alla ja valige Täpsem.

- Lülitage sisse Javascript ümberlülitamine. Kui ei, lülitage see käsitsi sisse.

- Kui see on lubatud, avage brauser Safari ja proovige probleemi kontrollimiseks laadida mis tahes veebileht.
9. Kustutage kõik veebisaidi andmed
See on üks tuntud meetodeid kõigi veebisaidi andmete täielikuks eemaldamiseks Safari brauserirakendusest iPhone'is ja iPadis. Et seda teha:
- Puudutage nuppu Seaded rakendus> Kerige alla ja otsige Safari.
- Puudutage Safari > Kerige alla ja valige Täpsem.
- Valige Veebisaidi andmed > Oodake kõigi veebisaidi andmete korralikku laadimist.
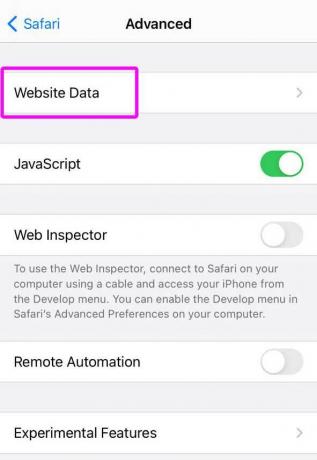
- Pärast andmete laadimist kerige alla> Puudutage nuppu Eemaldage kõik veebisaidi andmed.

- Kui see on tehtud, taaskäivitage seade lihtsalt ja kontrollige, kas see aitab või mitte.
Kui see siiski teid ei aita, tühjendage brauseri vahemälu ka järgides alltoodud meetodit.
10. Kustuta Safari ajalugu
See konkreetne meetod kustutab kogu teie sirvimisajaloo ja muud sirvimisandmed mitte ainult oma Safari brauserirakendusest, vaid ka kõigist Apple'i seadmetest (need kasutavad sama iCloudi) konto). Selleks toimige järgmiselt.
- Puudutage nuppu Seaded rakendus> Kerige alla ja otsige Safari.
- Puudutage Safari > Kerige natuke alla ja otsige Kustuta ajalugu ja veebisaidi andmed.
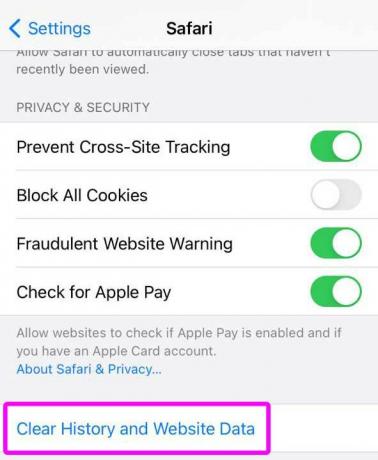
- Kinnitage ülesanne, puudutades nuppu Kustuta ajalugu ja andmed, kui seda palutakse.

- Nüüd avage rakendus Safari ja kontrollige, kas see ei lae lehti iPhone'i või iPadi või mitte.
11. Lähtestage võrguseaded
Kui ükski meetoditest teile ei sobinud, võite viimase võimalusena proovida seadme võrguseadete lähtestamist, et kustutada vahemälu osas kogu salvestatud mobiilne andmeside, WiFi ja Bluetooth. Põhimõtteliselt lähevad need võrgusüsteemid või funktsioonid tehaseseadetele tagasi, et korralikult uuesti töötada. Et seda teha:
- Puudutage nuppu Seaded rakendus> puudutage Kindral.

- Kerige alla ja valige Lähtesta.
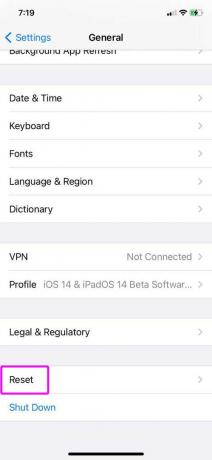
- Nüüd vali Lähtestage võrguseaded.

- See palub teil sisestada seadme pääsukood ülesande kinnitamiseks.
- Sisestage pääsukood ja oodake, kuni protsess lõpeb.
- Kui see on tehtud, taaskäivitage oma iPhone või iPad.
- Lülitage sisse WiFi või mobiilne andmeside> Valige võrk ja kohandage konfiguratsiooni (kui see on vajalik).
- Lõpuks proovige probleemi kontrollimiseks laadida veebilehti Safarisse.
See on kõik, poisid. Oletame, et see juhend oli teile kasulik. Täiendavate küsimuste korral küsige julgelt allolevast kommentaarist.



