Rakenduse OneNote lisamine ja kasutamine Microsoft Teamsis
Varia / / August 05, 2021
Selles õpetuses näitame teile, kuidas lisada ja kasutada rakendust OneNote Microsoft Teamsis. Lukustuse ajal näivad kõige rohkem kasu olevat koostöörakendused. Sellised rakendused nagu Google Meets, Slack ja Teams on oma kasutajabaasis tohutult suurenenud. Viimane muudab Office 365 komplektiga integreerimise selle kasutajatele töö üsna lihtsaks.
Kuigi võimalus korraldada suuri grupi koosolekukõnesid on alati olemas, annavad selle rakenduse koostööfunktsioonid eelise konkurendi ees. Sellega seoses võiksite lisada OneNote'i rakenduse ka Microsoft Teami. Selles juhendis aitame teid just sellega. Nii et jätkame pikema jututa juhistega.

Kuidas OneNote'i lisada ja kasutada Microsoft Teamsis
OneNote on Microsofti koostöös tehtud märkmete koostamise rakendus. Lisaks joonistele saate teha ka muid ülesandeid, näiteks ekraanilõike ja helikommentaare. Lisaks pole need märkused seotud ainult tekstiga, võite lisada isegi pilte, tabeleid ja jooniseid. Samuti saate neid faile Internetis jagada kõigi OneNote'i kasutajatega. Nii et OneNote'i rakenduse lisamine Microsofti meeskondadesse muudab sujuvamaks ainult kogu töövoo. Selles märkuses on siin selle integreerimise teostamiseks vajalikud juhised.
Järgitavad sammud
- Käivitage Rakendus Microsoft Teams arvutis.
- Minge soovitud meeskonna juurde. Seda saate teha vasakul menüüribal asuvast jaotisest Teams.
- Meeskonna nime all peaksite nägema valikut Üldine, klõpsama seda.
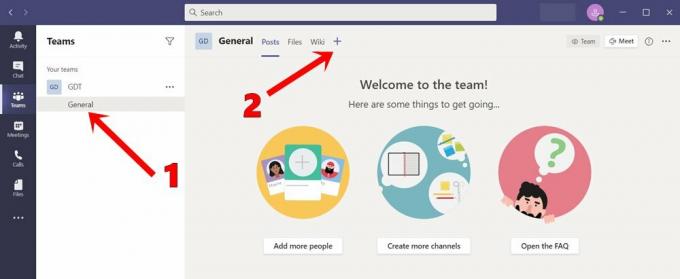
- Seejärel klõpsake paremal kuvataval vahekaardil Üldine ikoonil Plus.
- Valige kuvatavast menüüst rakendus OneNote.

- Nüüd on teil võimalus luua uus märkmik, sirvida olemasolevat märkmikku või kleepida olemasoleva märkmiku link.
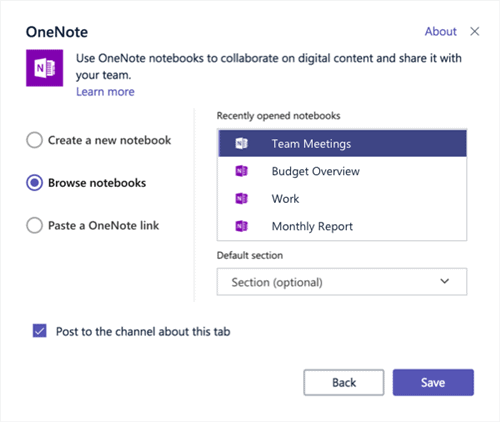
Allikas: Microsofti tugifoorum - Samamoodi võite oma sülearvuti valida ka jaotisest Hiljuti avatud märkmikud.
Pidage meeles, et Microsoft Teami integreeritud rakendus OneNote on veebiversioon ja mitte eraldiseisev rakendus. Seega peate jääma Interneti-ühendusse. Selle funktsioonist rääkides saate samad funktsioonid, mida rakendus pakub. Nende hulka kuulub kodu jaotis, kus on nummerdamine; stiil tagasi võtta, uuesti teha; lõikamine, kopeerimine, kleepimine ja muud seotud funktsioonid. Sarnaselt võiksite sisestusfunktsiooni kasutada ka lehtede, piltide, tabelite, manuste jms lisamiseks.

Seal on olemas ka joonisvalik, mis võimaldab teil joonistamisstiile ja värve visandada või kohandada. Paremas servas märkate suvandit Ava brauseris. Sellel klõpsamine viib teid OneNote Online'i lehele. Nii lõpetame juhendi rakenduse OneNote lisamiseks ja kasutamiseks Microsoft Teamsis. Oleme maininud ka üksikasjalikku funktsioonide loendit. Kui teil on endiselt küsimusi, andke meile sellest kommentaarides teada. Ümardan, siin on mõned iPhone'i näpunäited ja nipid, Arvuti näpunäited ja nipidja Androidi näpunäited ja nipp et peaksite ka üle vaatama.

![Stock ROMi installimine Coolpad Max A8-le [püsivara Flash-fail]](/f/cd5a9bf3cb4e73761f79992eb167bdeb.jpg?width=288&height=384)

![Stock ROMi installimine seadmesse Black Fox B7 Plus [püsivara Flash-fail]](/f/14565c88b7208f2f7fd7db502a4c85fe.jpg?width=288&height=384)