Kuidas installida ownCloud 10 Raspberry PI 3-le installitud Raspbian Stretchiga
Varia / / August 05, 2021
Kas soovite oma Rasberry Pi 3 täiendavat salvestusruumi? Kaugjuhtimispuldi välise salvestusruumi loomiseks võite oma Raspberry PI 3-le installida ownCloud 10 koos Raspbian Stretchiga. Võimalused on lõputud, kuna saate salvestada palju andmeid, mida saate jälgida või leida igast maailma nurgast.
Kuna Rasberry PI vaikemälu on 3, on see väga väike ja pole teie vinge eksperimentide jaoks või meediumitarbimiseks piisav. Seega on ilmne, et soovite salvestusruumi laiendada. Kuid mitte ainult laiendage, vaid tehke sellest ka pilvesalvestusseade, nii et pääsete sellele juurde mis tahes maailma otsast.
Enne edasiminekut peaks teil olema see komponent ownCloud 10 installimiseks.
- Vaarika pi 2 või 3
- Raspbian on installitud
- Minimaalselt 8 GB micro SD-kaart
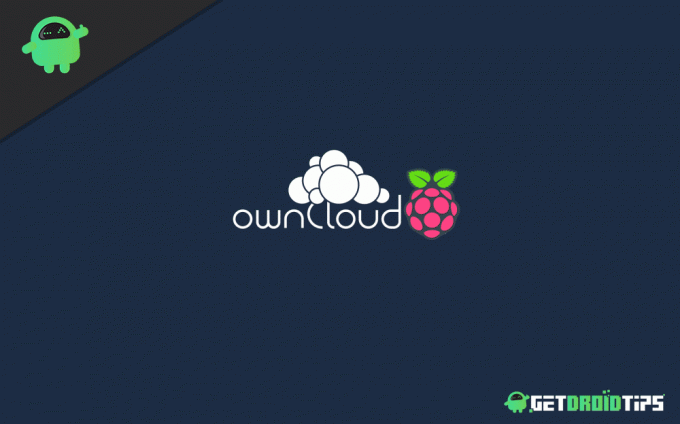
Sisukord
-
1 Installige ownCloud 10 Raspberry PI 3-le, kui installitud on Raspbian Stretch
- 1.1 Vaarika Pi 3 seadistamine OwnCloud 10 jaoks
- 1.2 Uuendage Raspberry PI ja pakette
- 1.3 LAMP-serveri installimine
- 1.4 Nõutavate pakettide installimine
- 1.5 Installige OwnCloud
- 1.6 Seadistage APACHE-server
- 1.7 Apache'i täiendav seadistamine
- 1.8 MYSQL-i andmebaasi loomine
- 1.9 Seadistage OwnCloud Server brauseriga
- 1.10 Juurdepääs esimest korda
- 2 Järeldus
Installige ownCloud 10 Raspberry PI 3-le, kui installitud on Raspbian Stretch
Selles artiklis õpite oma Raspberry PI 3-le alla laadima ja installima ownCloud 10. Sellesse artiklisse lisatakse kuus osa:
- Uuendage Raspberry pi süsteemi
- Installige LAMP-server
- Installige ownCloudi sõltuvused
- Installige ownCloud 10
- Turvaliseks juurdepääsuks lubage SSL
- OwnCloudi seadistamine
Vaarika Pi 3 seadistamine OwnCloud 10 jaoks
Enne OwnCloud 10 allalaadimist ja installimist peate seadistama oma Raspberry PI 3. Peate lihtsalt järgima neid samme:
Samm 1: Avage terminal või SSH
2. samm: Sisestage järgmised käsud
sudo raspi-config
Tehke järgmised muudatused:
- Täpsem valik -> laienda failisüsteemi (kui see on saadaval)
- Kasutaja parooli muutmine „Turvalisuse tagamiseks WAN-ist pääsemisel”
- Muutke suvand lokaadiks väärtusele en_US.UTF8 valige „Lokaliseerimise valik -> Muuda lokaati”
- Jagage mälu, eraldage videograafikale 16 miljonit
Valige „Advanced Options–> Memory Split” - Ületund tagasihoidlikuks või keskmiseks
Valige „Overclock”
Pärast selle seadistuse lõpetamist peate lihtsalt taaskäivitama, samal ajal kui automaatne taaskäivitamine, peate uuendama ka RPI-d ja pakette.
Uuendage Raspberry PI ja pakette
Nii et kui installimise ajal ei esine ühtegi viga, peate lihtsalt järgima neid samme.
Samm 1: Avage terminal
2. samm: Sisestage järgmised käsud
sudo su
apt update && apt upgrade
3. samm: Oodake mõni minut. Pärast värskendamist peate nüüd installima LAMP-serveri.
LAMP-serveri installimine
Pärast oma Raspberry Pi ja pakettide värskendamist peate lihtsalt LAMP-serverisse minema. LAMP-serveri installimiseks peate lihtsalt järgima neid samme
Samm 1: Käivitage terminal või SSH
2. samm: Apache'i serveri installimiseks sisestage järgmised käsud
apt install apache2 -y
3. samm: Käivitage ja lõpetage Apache on Boot, sisestades järgmised käsud
systemctl start apache2
systemctl lubab apache2
Pärast seda peate installima mõned vajalikud paketid.
Nõutavate pakettide installimine
Peate installima mõned paketid, mis on muude sammude töötlemiseks üsna vajalikud.
Samm 1: Avage terminal või SSH
2. samm: Sisestage järgmised käsud
apt install -y apache2 mariadb-server libapache2-mod-php7.0 \ php7.0-gd php7.0-json php7.0-mysql php7.0-curl \ php7.0-intl php7.0-mcrypt php-imagick \ php7.0-zip php7.0-xmlphp7.0-mbstring
Olge lihtsalt kannatlik, kuni need paketid teie Raspberry Pi-sse installitakse.
Installige OwnCloud
Pärast nende sammude edukat järgimist saate nüüd oma Raspberry Pi-sse OwnCloudi alla laadida
Samm 1: Avage terminal või SSH
2. samm: Sisestage see järgmine käsk
cd / tmp
wget https://download.owncloud.org/community/owncloud-10.0.10.tar.bz2
3. samm: Selle käsuga eraldage ja muutke luba
tar -xvf owncloud-10.0.10.tar.bz2
chown -R www-andmed: www-andmete oma pilv
4. samm: Selle käsuga teisaldage faili kataloog
mv owncloud / var / www / html /
5. samm: Kataloogist väljumiseks sisestage cd
Seadistage APACHE-server
Nüüd peate looma konfiguratsioonifaili / etc / apache2 / sites-available
Samm 1: Avage terminal
2. samm: Sisestage see käsk
sudo nano /etc/apache2/sites-available/owncloud.conf
3. samm: Kleepige see kood selle alla
Alias / owncloud "/ var / www / html / owncloud /"
Valikud + FollowSymlinks. AllowOverride AllDav ära. SetEnv HOME / var / www / html / owncloud. SetEnv HTTP_HOME / var / www / html / owncloud
4. samm: Salvestage see
Peate looma sümboolse lingi, sisestage see järgmine käsk
sudo meile
ln -s /etc/apache2/sites-available/owncloud.conf etc / apache2 / saidid lubatud / owncloud.conf
Apache'i täiendav seadistamine
Teil on vaja täiendavat konfiguratsiooni, lihtsalt kleepige see järgmine käsk Terminali või SSH-i
a2enmod päised. systemctl taaskäivitage apache2. a2enmod env. a2enmod dir. a2enmod miimik
See võimaldab ka teist moodulit.
MYSQL-i andmebaasi loomine
Pärast seda vajate edasiseks kasutamiseks andmebaasi. Nii et peate lihtsalt avama Terminal ja tippima selle käsu
MySQL -u juur -p
Pärast seda on teil hüpikaken, seejärel käivitage käsk rasvases reas
MariaDB [(pole ühtegi]]> luua andmebaasi oma pilv;
Päring OK, mõjutatud on 1 rida (0,00 sek) a
MariaDB [(pole ühtegi]]> luua kasutaja [meiliga kaitstud]tähistatud tähisega „12345”;
Päring OK, 0 rida on mõjutatud (0,00 sek)
MariaDB [(pole ühtegi]]> anda kõik privileegid owncloudis.* kuni[meiliga kaitstud] tuvastatudpoolt ‘12345’;
Päring OK, 0 rida mõjutatud (0,00 sek) MariaDB [(pole)]> loputamise privileegid;
Päring OK, 0 rida mõjutatud (0,00 sek) MariaDB [(pole)]> väljumine; Nägemist
Järgmise sammuna saate kasutada oma täiendavat riistvara. Kui teil on väline ketas, ei pea te teist sammu järgima.
Seadistage OwnCloud Server brauseriga
Kui teil pole täiendavat draivi, peate oma brauseris järgima neid samme.
Samm 1: Avage see aadress oma brauseris
http://192.168.1.140/owncloud
(muutke IP-aadress aadressiks, mida kasutate Raspberry Pi-s)

2. samm: Looge administraatori jaoks kasutajanimi ja parool
3. samm: Sisestage see teave vastavalt lisatud MYSQL-i andmebaasile
Kasutajanimi: owncloud. Parool: 12345. Andmebaas: oma pilv. Server: localhost
4. samm: Klõpsake nuppu Lõpeta
OwnCloudi seadistamiseks ilma välise kettata. Nüüd olete oma vaarika PI 3-l oma OwnCloudile juurdepääsemiseks valmis. Kui leiate esmakordseks kasutamiseks probleeme, võite kasutada järgmisi samme.
Juurdepääs esimest korda
Samm 1: Sisestage brauserisse oma aadress / oma pilv - (nt. 192.168.1.1/owncloud)
2. samm: Sisestage oma kasutajanimi ja parool.
3. samm: Sisestage viivitamatult oma MySql-konto üksikasjad
4. samm: Klõpsake nupul Lõpeta seadistamine
Pärast seda olete kõik oma toimingud lõpule viinud ja oma Raspberry pi 3-le installitud ownCloud 10
Järeldus
Pärast selle õpetuse täitmist on teil koos Raspberry Pi 3-ga täielikult toimiv veebimälu. Protsess on üsna lihtne, kuid võib algajatele või uutele kasutajatele olla veidi keeruline.
Nii et kui teil on ülaltoodud protsessis kahtlusi, kommenteerige julgelt allpool. Meie tehniline meeskond on valmis teid igal juhul aitama.
Toimetaja valik:
- Kuidas lisada emotikon Microsoft Wordi dokumentidesse
- Microsofti OneNote'i kiirklahvid Windowsi ja Maci jaoks
- Kuidas salvestada ja transkribeerida heli Microsoft Wordis
- Kuidas lubada Windowsi rikkumiskaitse Windows 10-s
- Kuidas muuta Windows 10 sisselogimisnime
Rahul on arvutiteaduse eriala üliõpilane, kellel on tohutu huvi tehnika ja krüptoraha teemade vastu. Ta veedab suurema osa ajast kas kirjutades või muusikat kuulates või reisides nägemata paikades. Ta usub, et šokolaad on lahendus kõigile tema probleemidele. Elu juhtub ja kohv aitab.



