Kuidas peatada auru käivitamisel käivitamine
Varia / / August 05, 2021
Steam on üks parimatest platvormidest mängude allalaadimiseks ja ostmiseks. Sellel on tohutu mängude kogu. See toetab mitut opsüsteemi nagu Windows, Mac ja Linux. Vaikimisi käivitatakse Steam käivitamisel; võite siiski takistada Steami käivitamist käivitamisel. Seetõttu arutleme selles artiklis, kuidas saaksime Steam'i käivitamisel keelata.
Selleks on üldine viis; võite minna auru seadistustesse ja muuta käivitusvalikut. Kui see ei toimi, saate Windowsi puhul selle keelata tegumihalduris. Macis saate seda teha süsteemi eelistustes ja Linuxi jaoks käivitusrakendustest.
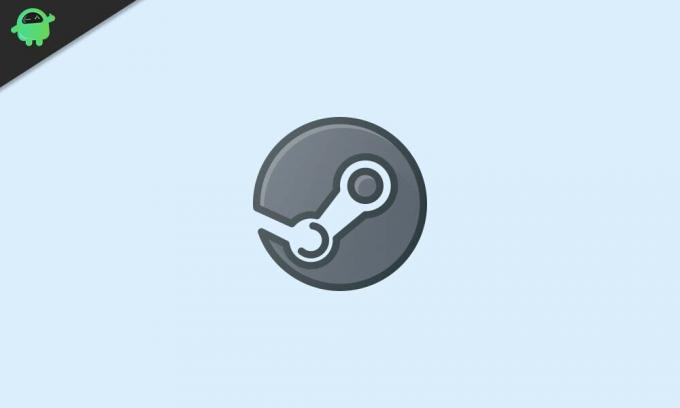
Sisukord
-
1 Kuidas peatada Steami käivitamine süsteemi käivitamisel
- 1.1 1. meetod: üldmeetod
- 1.2 2. meetod: Steami keelamine käivitamisel Task Manageri abil
- 1.3 3. meetod: Steami keelamine käivitamisel süsteemieelistustest
- 2 Järeldus
Kuidas peatada Steami käivitamine süsteemi käivitamisel
Allpool on üksikasjalikult mainitud käivitamise / käivitamise ajal auru peatamise sammud, mille järgides saate Steam'i käivitamise oma käivitamisel keelata.
1. meetod: üldmeetod
Nagu varem mainitud, saate Steami käsu käivitamise käivitamise keelata Steami enda käest. Mõnel juhul ei pruugi see aga õnnestuda; seetõttu on soovitatav kontrollida Windowsi ja Maci opsüsteemide jaoks alternatiivset meetodit.
Samm 1) Esiteks käivitage Steam rakendus oma arvutis, klõpsates ikooni Steam, seejärel klõpsake nuppu Seaded suvand vasakus ülanurgas auruga. Kui kasutate Maci, minge saidile Eelistused valik.
2. samm) A Windowsi sätted või eelistused Windows ilmub ekraani keskele, seal vasakul paanil minge Liides vaheleht.

3. samm) Nüüd otsige Käivitage Steam, kui mu arvuti käivitub valik ja tühjendage seda. Lihtsalt valiku märkimata jätmisel keelate Steami käivitamise Windowsi ja Maci operatsioonisüsteemi käivitamisel.
2. meetod: Steami keelamine käivitamisel Task Manageri abil
Windowsis saate Task Manageri abil mis tahes Startup-rakenduse keelata. Kuigi tegumihaldur saab teha palju asju, on see üks neist, mida me Steami Windowsi käivitamisel keelame.
Samm 1) Minge Windowsi otsinguribale, tippige ja otsige Task Manager. Seejärel klõpsake tulemuses rakendusel Task Manager, mis näeb välja nagu ristküliku ikoon.
2. samm) Minge ülesandehalduris nüüd Käivitamine vaheleht. Seal näete kõiki Windowsi käivitamisel käivitatavate rakenduste loendit.

3. samm) Kerige ja otsige Aur klõpsake rakenduste loendis sellel ja valige aur, seejärel klõpsake nuppu Keela nuppu allpool.
Kuid saate ka Steamil paremklõpsata ja valida Keela menüüst. Nüüd saate ülesannete halduri sulgeda, taaskäivitada arvuti ja kontrollida, kas see töötab.
3. meetod: Steami keelamine käivitamisel süsteemieelistustest
Maci kasutajad teavad arvatavasti kasutajate ja rühma seadetest, et nad saavad käivitamisrakendusi juhtida. Kõik, mida peate tegema, on rakenduse sisselogimise üksustest välja jätta, see on väga lihtne meetod. Kasutame seda Steami keelamiseks teie Maci käivitamisel.
Samm 1) Esiteks klõpsake nuppu Apple vasakus ülanurgas olev ikoon, seejärel valige Süsteemi eelistused menüüst.
2. samm) Nüüd minge Kasutajad ja rühmja seejärel klõpsake aknas Kasutajad ja rühm nuppu Sisselogimisüksused vaheleht. Muudatuste tegemiseks peate klõpsama nuppu Lukustaikoon allpool, siis sisestage autentimiseks oma parool.

3. samm) Vahekaardil Sisselogimisüksused näete käivitamisrakenduste loendit, valige Aur loendist. Seejärel klõpsake nuppu Miinus selle keelamiseks nuppu Käivitusrakendused all.
Nüüd saate lihtsalt sulgeda akna Kasutaja ja rühm, taaskäivitada Mac ja kontrollida, kas Steam käivitamisel käivitub.
Järeldus
Steami käivitamise vältimiseks Windowsi ja Maci käivitamisel järgige ülaltoodud samme. Kui teil on probleeme, veenduge, et olete seadete menüüs vajalikud muudatused teinud.
Toimetaja valik:
- Discordi häälvestlus ei tööta: kuidas seda parandada
- Uute fontide lisamine ja installimine Microsoft Wordi
- Kui turvaline on Windowsi kettapuhastuses kõike kustutada?
- Kuidas faile TeamVieweris üle kanda
- Kuidas vaadata faili teed ja avada Mac Spotlight Searchis
Rahul on arvutiteaduse eriala üliõpilane, kellel on tohutu huvi tehnika ja krüptoraha teemade vastu. Ta veedab suurema osa ajast kas kirjutades või muusikat kuulates või reisides nägemata paikades. Ta usub, et šokolaad on lahendus kõigile tema probleemidele. Elu juhtub ja kohv aitab.



