Kuidas ruuteris VPN-i seadistada
Vpn / / February 16, 2021
Enamik VPN-teenuseid pakuvad teatud piiranguid. Näiteks võib teil olla lubatud ühendada maksimaalselt viis seadet korraga, nii et peate otsustama, millised teie kodus olevad süsteemid saavad VPN-i kaitse ja millised mitte.
Veelgi enam, klienditarkvara pakutakse sageli ainult kõige populaarsemate operatsioonisüsteemide jaoks, mistõttu on VPN-ühenduse seadistamine Chromebookis, mängukonsoolis või Raspberry Pi-s keeruline või võimatu.
Siiski on lihtne lahendus: selle asemel seadistage oma ruuteris VPN. Nii tunneldatakse kogu teie kodune liiklus turvalise serveri kaudu, nii et kõik teie võrgus olevad seadmed on kaetud. Veelgi enam, te ei pea muretsema rakenduste konfigureerimise ega korraga kasutatava ühenduse jälgimise pärast.
Kui lihtne on ruuteris VPN-i konfigureerimine? See oleneb. Mõne ruuteri puhul on see teenusepakkuja õpetuse läbimine ja mõne sisestamine üsna lihtne protsess tehnilised üksikasjad, samas kui muud seadistused võivad nõuda uue püsivara vilkumist ja mõne detaili väljatöötamist ise.
LOE JÄRGMINE: Parimad traadita ruuterid
Kuidas ruuteris VPN seadistada: näpunäited ja hoiatused
Enne alustamist pidage meeles, et ruuteri kasutamine VPN-lüüsina on vähem paindlik kui rakenduse kasutamine. Esiteks tähendab see, et kogu teie liiklus kõigist seadmetest suunatakse sama kaugserveri kaudu, kuid see ei pea olema probleem.
Kui valite lähedalasuvas riigis hea Interneti-infrastruktuuriga serveri - Holland on populaarne valik - teie võrgus teie Interneti-teenuse pakkuja (ja Ühendkuningriigi ametiasutused) eest varjatakse tegevust, samas kui selle tulemuslikkusele peaks mõju olema ebaoluline. Kui otsustate aga kasutada serverit USA-s või kaugemal - näiteks geoblokeeritud voogedastusteenuste kasutamiseks -, võib aeglustumine olla üsna märgatav.

Üks võimalus sellest pääseda on VPN-i rakenduse installimine konkreetsetesse seadmetesse, mis vajavad erinevat virtuaalset asukohta. Seejärel saate näiteks oma ruuteri konfigureerida Amsterdami serveri kasutamiseks, samal ajal kui ühe konkreetse kliendi liiklus suunatakse edasi San Franciscosse. See loob selle seadme jaoks kaudse topelt-VPN-ühenduse, mistõttu jõudlus võib kannatada, kuid kui teil on kiudaineid lairibaühenduse korral peaks teil siiski olema piisavalt ribalaiust, et nautida video voogedastust kõrglahutusega ja võib-olla isegi 4K.
Teine lähenemisviis on teise ruuteri seadistamine iseseisva VPN-i lüüsina, millel on oma traadita võrk. Seejärel saate konkreetse seadme VPN-i kasutama panna või sellest mööda minna, ühendades selle lihtsalt ühe või teise võrguga. Pange tähele, et kui soovite, et erinevad seadmed ühenduksid erinevate serveritega, peate ikkagi kasutama topelt-VPN-tehnikat.
Osta ExpressVPN kohe
VPN-i seadistamine ruuteris: kuidas seda teha
Kõigepealt peate kontrollima, kas teie VPN-teenuse pakkuja toetab ruuteri installimist. Kõik pakkujad ei võimalda teil oma teenustele otse ruuterist juurde pääseda. Alates 2020. aasta algusest hõlmavad VPN-id, mis otseselt toetavad ruuteri installimist ExpressVPN, NordVPN, CyberGhost, Surfishark, IPVanish, PureVPN, Puhverdatud, Getflix, HMA! Pro ja Kustuta.
Meie VPN-teenuste top kaks - ExpressVPN ja NordVPN - neil on oma lehed, mis ütlevad teile, kuidas ruuteris VPN-i seadistada. ExpressVPN-i juhised on üksikasjalikumad, kuna need võimaldavad kõigepealt valida ruuteri ja seejärel annab teile selle mudeli jaoks konkreetsed paigaldusjuhised, samas kui NordVPN-il on lihtsalt üldine juhiseid. Mõlemal VPN-teenusel on ka ööpäevaringne klienditugi, mis annab teile varukoopia, mis aitab teil ruuteris VPN-i seadistada, kui teil on probleeme veebisaidi juhistega.
LOE JÄRGMINE: Seadistage ruuteris VPN ExpressVPN-i abil
Veenduge, et teie ruuter ühilduks
Kui teil on Asuse ruuter (nagu vapustav Asus RT-AX88U), siis on meil teile häid uudiseid. Asuse tavalisel ruuteri püsivara (tuntud kui AsusWRT) on sisseehitatud tugi väljuvatele VPN-ühendustele, kasutades turvaline OpenVPN-protokoll ja kõik ülaltoodud pakkujad pakuvad veebidokumentatsiooni, mis näitab, kuidas seda seadistada üles.

Konks on selles, et Asuse püsivara pole eriti konfigureeritav ja seda ei saa kuidagi seadistada automaatselt ühenduse loomiseks VPN alati, kui olete võrgus - nii et peate minema ruuteriga administraatoriliidesesse ja uuesti ühenduse loomiseks taaskäivitub. Sellel on siiski ka tee, nagu me allpool arutleme.
Kui teie ruuter on pärit mõnelt muult tootjalt, pole sellel tõenäoliselt integreeritud VPN-tuge. Sellegipoolest ei tähenda see tingimata, et teil õnne oleks. Mõni ruuter võimaldab teil konfigureerida PPTP-serveri peamiseks Interneti-lüüsiks ja kui teie VPN-teenuse pakkuja toetab PPTP-ühendusi, saate sellega sellisel viisil ühendust luua. Pange tähele, et PPTP pole turvaline: saate seda kasutada oma asukoha võltsimiseks, kuid te ei tohiks sellele veebipõhise privaatsuse kaitsmiseks loota.
LOE JÄRGMINE: Parimad odavad VPN-id 2020
Vilkuv VPN-iga ühilduv püsivara
Kui teie ruuteril pole sisseehitatud rahuldavat VPN-tuge, võite selle targema püsivara installimisega lisada. Asuse ruuteri jaoks on ilmne valik AsusWRT-Merlin, mitteametlik projekt, mis näeb välja ja tundub peaaegu ametliku püsivara puhul identne, kuid lisab VPN-i automaatse ühenduse loomise võimaluse koos paljude muude kasulikega Funktsioonid.
Selle seadistamine on väga lihtne - saate seda vilkuda täpselt samamoodi nagu tavalist püsivara värskendust ja see mäletab isegi teie Interneti- ja koduvõrgu seadeid. Juhised ja mudelipõhised allalaadimised leiate aadressilt AsusWRT-Merlini projekti sait.
Kui kasutate mõne muu tootja ruuterit, võite installida tasuta avatud lähtekoodiga DD-WRT püsivara ruuteris. Olge siiski hoiatatud; installiprotsess võib olla keeruline ja püsivara ise on pigem funktsionaalne kui kasutajasõbralik. Lüliti kasutamisel kirjutatakse ka teie olemasolevad ruuteri seaded täielikult üle, nii et peate need nullist uuesti konfigureerima.
Positiivne on see, et DD-WRT töötab koos paljude ruuteritega ja lisab tohutu hulga funktsioone, sealhulgas võimalust suunata väljuvaid VPN-ühendusi üle OpenVPN-i. Saate kontrollida kas siin toetatakse teie ruuterit. Kui see on nii, suunatakse teid sobivale püsivara failile. Kui te pole kindel, mida sellega teha, leiate juhised DD-WRT wiki.
Osta nüüd CyberGhost VPN
Koguge vajalikku teavet oma VPN-teenuse pakkujalt
Kui olete valmis oma ruuterist OpenVPN-ühenduse seadistama, on teil vaja vaid mõnda asja, alustades oma VPN-i kasutajanimest ja paroolist. Lisaks on mõistlik teada saada oma teenusepakkuja DNS-serverite aadressid, nii et saate oma aadresside otsinguid nende kaudu suunata, mitte paluda neid oma Interneti-teenuse pakkujal.
Vaadake seotud
Võite kasutada ka Cloudflare, Google'i või teiste pakutavaid tasuta DNS-teenuseid, kuid ilmselt on targem kasutada ranget logimisreeglitega VPN-teenuse pakkujat. Kui kasutate Asuse ruuterit, soovite alla laadida ka OVPN-i konfiguratsioonifaili, mis sisaldab kõiki faile kasutatava VPN-serveri tehnilised üksikasjad: see peaks olema teie teenusepakkuja toe kaudu hõlpsasti saadaval sait.
Kui teile antakse valik faili TCP- ja UDP-versioonide vahel, valige UDP - see on kiirem ja sama turvaline. See tähendab, et TCP läbib sageli tulemüüre kergemini, nii et tasub proovida, kui teil on juurdepääsuprobleeme. Võimalik, et peate ka turvasertifikaadi alla laadima. Vaadake selle kohta oma VPN-teenuse pakkuja veebisaiti, kuigi mõnel juhul on see teave mugavalt OVPN-faili ühendatud.
Osta nüüd Surfshark VPN
Seadistage Asus ruuteris VPN tavalise püsivara abil
Kui kasutate standardset Asuse püsivara, leiate VPN-i seadete nupu Täpsemad seaded jaotisest veebipõhise haldusportaali vasakus alanurgas. Klõpsake seda ja ruuteri VPN-serveri valikud ilmuvad põhipaanile. Klõpsake ülaosas vahekaarti VPN klient.
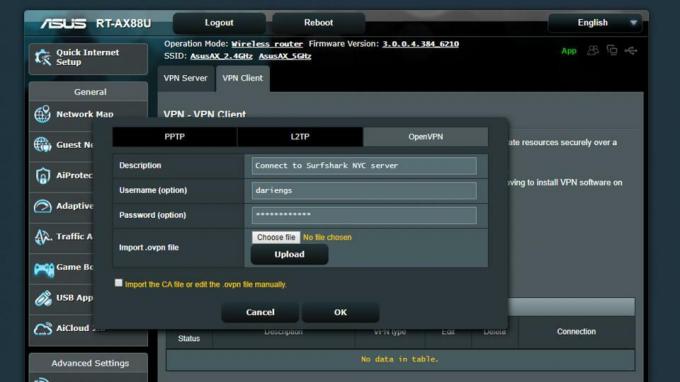
Nüüd näete konfigureeritud VPN-serverite loendit, mis jääb tühjaks. Klõpsake nuppu „Lisa profiil”; seejärel klõpsake avanevas dialoogiaknas ülaosas vahekaarti OpenVPN ja sisestage oma ühenduse nimi koos kasutajanime ja parooliga, mida kasutate oma VPN-teenusega. Järgmisena peate üles laadima OVPN-faili. Pange tähele, et kui näete hoiatust „Sertifikaadi puudumine”, peate üles laadima ka turvasertifikaadi.
Dialoogi sulgemiseks klõpsake nuppu OK ja teie uus VPN-ühendus salvestatakse loendisse. Kui soovite konfigureerida mitu virtuaalset asukohta, läbige protsess uuesti ja sisestage sama erineva OVPN-failiga mandaadid - ja andke uuele ühendusele tähendusrikas nimi.
Lõpuks leiate DNS-suvandid WAN-i seadetest, mis asub jälle jaotises Täpsemad seaded. Valige „Ühenda DNS-serveriga automaatselt” olekuks „Ei” ja sisestage oma VPN-teenuse pakkuja DNS-serverite aadress (mille leiate ka nende veebisaidilt). Kui see kõik on tehtud, saate VPN-i sisselülitamiseks minna tagasi VPN-i seadetesse ja klõpsata nupul „Aktiveeri“. Pidage meeles, et ruuter ei ühendu pärast taaskäivitamist automaatselt, seega kontrollige enne oma tundlikkuse võrgus tegemist oma kaitse olekut.
Osta kohe NordVPN
Installige AsusWRT-Merlini püsivara abil ruuterisse VPN
AsusWRT-Merlini püsivara näeb kohutavalt välja nagu tavaline haldusportaal ja VPN-i seaded leiate samast kohast. Täiustatud püsivara korral näete VPN-i põhipaani ülaosas aga veel mitu vahekaarti. Sobiva paani avamiseks klõpsake vahekaarti OpenVPN.
Ülaosas näete võimalust oma OVPN-fail üles laadida. Kui olete seda teinud, täidetakse enamik lehe muudest väljadest automaatselt asjakohast teavet, kuid peate vastavatele väljadele lisama oma VPN-i kasutajanime ja parooli.
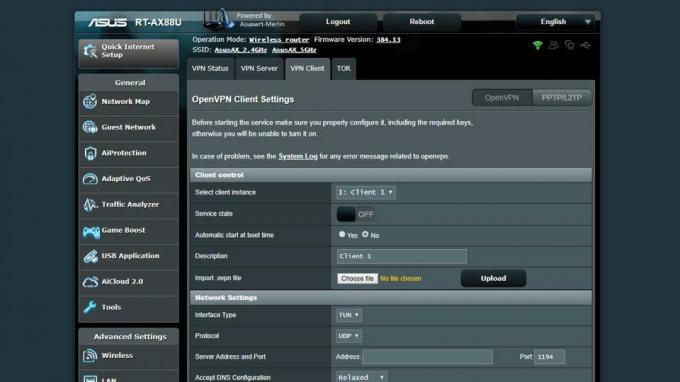
Jaotises Põhiseaded näete valikut „Alusta WAN-iga”. Kui soovite, et teid oleks kogu aeg kaitstud, veenduge, et see oleks seatud väärtusele “Jah”. Lõpuks on aeg sisestada oma VPN-teenuse pakkuja DNS-i seaded. Jällegi leiate asjakohased valikud WAN-i seadete lehelt.
Nüüd saate VPN-i aktiveerida ja privaatselt surfata. Kuna aga AsusWRT-Merlin on nii konfigureeritav, võiksite sirvida seadeid või otsida muid soovitusi oma VPN-teenuse pakkuja tugilehtedelt.
LOE JÄRGMINE: Parim lairibaühendus
DD-WRT püsivara abil ruuterisse installige VPN
DD-WRT konfigureerimine VPN-i lüüsina on kergelt kohmakas protsess, kuid vähemalt peate seda tegema ainult üks kord. Alustamiseks avage liidese vasakus ülanurgas vahekaart Põhiseadistus ja sisestage väljadele Staatiline DNS 1 ja Staatiline DNS 2 oma VPN-teenuse pakkuja DNS-serverite aadressid. Võite jätta staatilise DNS 3 ja WINSi tühjaks, kuid märkige kõik kolm allolevat ruutu ja klõpsake siis nuppu Salvesta.
Seejärel klõpsake ülemises reas vahekaarti „Teenused”, millele järgneb allolevas reas vahekaart „VPN”. Klõpsake nüüd jaotises „OpenVPN klient” raadionuppu „Luba”. Hämarate tehniliste võimaluste komplekt laieneb ootamatult. Tüütu on see, et DD-WRT ei saa oma seadeid otse OVPN-failist lugeda, seega peate hankima vajaliku teabe oma VPN-teenuse pakkuja tugisaidilt.
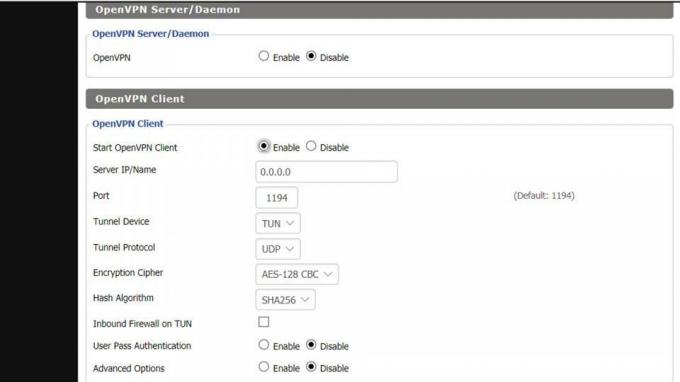
Tõenäoliselt vajab teie VPN-teenuse pakkuja ka mõne täiendava konfiguratsioonivaliku rakendamist: Välja Config on vaikimisi peidetud, kuid saate selle kuvada, lubades raadio „Advanced Options” nuppu. Kui peate sisestama turvasertifikaadi, läheb see väljale „CA Cert”, mis on lehe allservas.
Lõpuks tasub kontrollida, kas teie konfiguratsioon määrab ruuteri käivitamisel automaatselt ühenduse VPN-iga; see on DD-WRT-s täiesti saavutatav, kuid see võib vajada natuke tehnilist vigurdamist. Veelkord soovitame õigete seadete saamiseks pöörduda oma VPN-teenuse pakkuja poole.


![Stock ROMi installimine Dewav M6-le [püsivara Flash-fail]](/f/0e2214baab4afe6f575c511f919c80e6.jpg?width=288&height=384)
![Stock ROMi installimine Avvio Q450 Clarole [püsivara fail / tühistamata]](/f/0bef411f398b3c26102d842169e743cf.jpg?width=288&height=384)