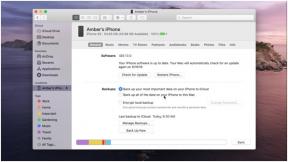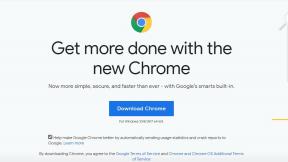Ei ühendu minu Bluetooth-kõrvaklappidega: kuidas Galaxy S20, S20 Plus ja S20 Ultra parandada
Veaotsingu Juhend / / August 05, 2021
See pole ainult Galaxy S20 / S20 + / S20 Ultra probleem. Seda tüüpi ühenduvusprobleeme leitakse tavaliselt igas kolmandas android-seadmes. Kas teil on Android-seade või Galaxy S20 / S20 + / S20 Ultra ja silmitsi sama probleemiga, kus teie Galaxy S20 / S20 + / S20 Ultra ei ühendu Bluetoothi lisaseadmetega või ühendab mõnikord aadressi, kuid katkestab ühenduse samas. Selles lühikeses õpetuses arutame, kuidas parandada, kui Galaxy S20 / S20 + / S20 Ultra ei ühendu Bluetoothi lisaseadmetega.
Samsung Galaxy S20 seeria on Samsungi uusim premium- ja lipulaev nutitelefon. Samsung avalikustas Californias San Franciscos toimunud Galaxy Unpacked 2020 üritusel Galaxy S20 seeria, st Galaxy S20, S20 Plus ja S20 Ultra oma viimase lipulaevaperena. Galaxy S20 seeriaga on kaasas Qualcommi uusim kiibistik Snapdragon 865, millel on võimsam pilt töötlemine, uus viienda põlvkonna AI-mootor, parem energiatõhusus, põhimõtteliselt kõik, mida mobiiltelefonilt küsida võiks protsessor.

Sisukord
-
1 Parandage, kui Galaxy S20 / S20 + / S20 Ultra ei ühendu Bluetoothi lisaseadmetega
- 1.1 Värskendage Bluetooth-ühendust
- 1.2 Ühendades oma Samsung Galaxy S20 / S20 + / S20 Ultra-ga teise Bluetooth-seadme
- 1.3 Taaskäivitage Galaxy ja Bluetooth-seade
- 1.4 Kustutage kõik seotud Bluetooth-seadmed
- 1.5 Bluetoothi rakenduse tõrkeotsing
- 1.6 Värskendage uusimale tarkvarale
- 1.7 Uuendage oma Galaxy S20 / S20 + / S20 Ultra rakendusi
- 1.8 Rakenduste veaotsing turvarežiimis
- 1.9 Lähtestage võrguseaded
- 1.10 Tehaseseadete taastamine
Parandage, kui Galaxy S20 / S20 + / S20 Ultra ei ühendu Bluetoothi lisaseadmetega
Galaxy S20 / S20 + / S20 Ultra ei pruugi Bluetooth-lisaseadmetega ühendust luua, võib esineda teistsuguseid probleeme / probleeme. Oleme probleemi tõrkeotsinguks välja pannud mõned erinevad stsenaariumid.
Värskendage Bluetooth-ühendust
Bluetooth-ühenduse sisse- ja väljalülitamine on sageli tõhus viis enamiku Bluetoothiga seotud probleemide lahendamiseks. See võib olla täpne, kui näib, et Bluetooth-seadmel on probleeme mõne muu vidinaga sidumisel. Kui teie peakomplekt oli varem ühendatud Galaxy S20 / S20 + / S20 Ultra-ga ja ühenduse loomisel on praegu probleeme, lülitage Bluetooth-jõudlus mõlemas seadmes kindlasti üle. Mõni Bluetooth-seade võib ühenduse värskendamiseks võib-olla taaskäivitada, nii et soovite seda teha. Samsungi jaoks Võimalik, et ühenduse värskendamiseks tuleb mõned Bluetooth-seadmed taaskäivitada, nii et soovite seda teha. Tõmmake ainult ülaosas olevat telleririba ja klõpsake seal Bluetoothi.
Autor: Cteise Bluetooth-seadme ühendamine oma Samsung Galaxy S20 / S20 + / S20 Ultra-ga
Selles meetodis kasutate lihtsalt oma sekundaarset Bluetooth-seadet või laenate mõnda aega seadet. Selle seadme abil saate ühenduse luua Galaxy S20 / S20 + / S20 Ultra-ga. Kui teil tekib sama probleem mõne muu Bluetooth-seadmega, on probleem tõenäoliselt pärit Galaxy S20 / S20 + / S20 Ultra-st. Peate oma veaotsingu keskenduma oma telefonile, jätkates selles postituses toodud soovitustega.
Taaskäivitage Galaxy ja Bluetooth-seade
Bluetooth-seadme taaskäivitamiseks järgige lihtsalt lihtsaid samme:
- Bluetooth-seadme väljalülitamiseks hoidke toitenuppu all.
- Seejärel hoidke Bluetooth-seadme sisselülitamiseks uuesti toitenuppu all.
Ma arvan, et teate juba, kuidas oma telefoni taaskäivitada. Nii et lihtsalt taaskäivitage seade ja vaadake, kas see lahendab probleemi või mitte. Seadme taaskäivitamine on alati ükskõik millise probleemi ülim lahendus. Mitte ainult Pixel, vaid see kehtib ka kõigi elektroonikaseadmete kohta. Ma käskisin emal oma seadme taaskäivitada, kui tal on nutitelefoniga probleeme.
Noh, kui peate ikkagi teadma, kuidas taaskäivitada, siis siin see on: vajutage telefoni toitenuppu. Puudutage ekraanil käsku Taaskäivita.
Taaskäivitamise teine viis on järgmine:
- Vajutage ja hoidke all helitugevuse vähendamise nuppu.
- Hoidke seda all hoides ja hoidke toitenuppu all.
- Hoidke nuppu 10 sekundit all, see taaskäivitub automaatselt.
Kui see ei toimi, minge järgmise meetodi juurde.
Kasulik võib olla seadme taaskäivitamine vähemalt kord nädalas. Kui kipute asju unustama, soovitame teil oma telefon taaskäivitada konfigureerida. Selle toimingu tegemiseks saate selle ajastada järgmiste toimingutega.
- Avage rakendus Seaded.
- Puudutage valikut Seadme hooldus.
- Puudutage ülaosas kolme punkti.
- Valige Automaatne taaskäivitamine.
Kustutage kõik seotud Bluetooth-seadmed
Kustutage oma Galaxy Note10 Bluetoothi sidumine:
- Avage rakendus Seaded.
- Puudutage valikut Ühendused.
- Puudutage valikut Bluetooth.
- Puudutage jaotises Seotud seadmed konkreetse sidumise ikooni Cog.
- Puudutage ühenduse tühistamist.
Kustutage kindlasti kõik ühendatud seadmed, kasutades ülaltoodud samme.
Lülitage Dual audio Bluetooth funktsioon välja
Samuti on hea, kui kontrollite, kas teie Galaxy S20 / S20 + / S20 Ultra-l on topeltheli funktsioonide tõttu probleeme teie Bluetooth-kõrvaklappidega. See funktsioon võimaldab kahte samaaegset Bluetooth-ühendust. Võimalik, et olete vähendanud ainult Bluetooth-kõrvaklappide helitugevust. Kontrollimiseks lülitage funktsioon lihtsalt välja. Nii toimige järgmiselt.
- Avage rakendus Seaded.
- Puudutage valikut Ühendused.
- Puudutage valikut Bluetooth.
- Puudutage paremas ülaosas valikut Täpsem.
- Lülitage kahekordne heli välja.
- Ühendage oma Bluetooth-kõrvaklapid oma Galaxy S20 / S20 + / S20 Ultra-ga ja kontrollige probleemi.
Bluetoothi rakenduse tõrkeotsing
Sundige Bluetooth-rakendusest loobuma
- Avage rakendus Seaded.
- Puudutage valikut Rakendused.
- Puudutage ikooni Rohkem seadeid (kolme punktiga ikoon üleval paremal).
- Puudutage valikut Kuva süsteemirakendused.
- Leidke Bluetooth-rakendus ja puudutage seda.
- Puudutage käsku Peata sund.
Tühjendage rakenduse vahemälu
Kui ülaltoodud meetodid ei aidanud, tühjendage rakenduste vahemälu. Seda tehakse nii:
- Minge avakuvale.
- Puudutage ikooni Rakendused.
- Avage rakendus Seaded.
- Puudutage valikut Rakendused.
- Kui otsite süsteemi või vaikerakendust, puudutage paremas ülanurgas valikut Rohkem seadeid (kolme punktiga ikoon).
- Valige Kuva süsteemirakendused.
- Leidke sobiv rakendus ja puudutage seda.
- Puudutage valikut Salvestusruum.
- Puudutage nuppu Tühjenda vahemälu.
- Taaskäivitage seade ja kontrollige probleemi.
Kustutage rakenduse andmed
Rakenduse andmete kustutamine taastab selle tehase oleku.
- Minge avakuvale.
- Puudutage ikooni Rakendused.
- Avage rakendus Seaded.
- Puudutage valikut Rakendused.
- Kui otsite süsteemi või vaikerakendust, puudutage paremas ülanurgas valikut Rohkem seadeid (kolme punktiga ikoon).
- Valige Kuva süsteemirakendused.
- Leidke sobiv rakendus ja puudutage seda.
- Puudutage valikut Salvestusruum.
- Puudutage nuppu Kustuta andmed.
- Taaskäivitage seade ja kontrollige probleemi.
Värskendage uusimale tarkvarale
- Avage Seaded kas kiirnavemenüüst või käivitusprogrammist.
- Minge vahekaardile Rohkem, seejärel puudutage valikut Teave seadme kohta.
- Puudutage tarkvara värskendust.
- Kui süsteemivärskendus on saadaval, näete ekraanil valikut. Puudutage valikut Laadi alla ja installi.
- Kui teie süsteem on ajakohane, näete teadet, et süsteem on ajakohane.
See on kõik. Olete edukalt kontrollinud oma Samsung Galaxy S20 (Plus) ja S20 Ultra süsteemivärskendusi.
Siin on mõned asjad, mida on vaja Samsung Galaxy S20 (Plus) ja S20 Ultra või mõne muu seadme värskendamisel hoolitseda:
- Teie seade peab olema ühendatud Internetiga.
- Teie seadmes peab värskenduse allalaadimiseks olema piisavalt ruumi.
- Teie seadmes peaks värskenduse installimiseks olema piisavalt laetud, üle 50%.
Uuendage oma Galaxy S20 / S20 + / S20 Ultra rakendusi
Galaxy Note10 Play poe rakenduse värskenduste kontrollimiseks toimige järgmiselt.
- Avage Play poe rakendus.
- Puudutage vasakus ülanurgas ikooni Rohkem sätteid (kolm horisontaalset joont).
- Puudutage valikut Minu rakendused ja mängud.
- Puudutage käsku Värskenda või Värskenda kõiki.
Kui kasutate mobiilset andmesideühendust, soovitame teil lisatasude vältimiseks värskendada ainult wifi kaudu. Nii toimige järgmiselt.
- Avage Play poe rakendus.
- Puudutage vasakus ülanurgas ikooni Rohkem sätteid (kolm horisontaalset joont).
- Puudutage valikut Seaded.
- Puudutage valikut Rakenduse allalaadimise eelistus.
- Valige Ainult üle wifi (kui teil pole wifi, valige üle mis tahes võrgu).
- Puudutage valikut Valmis.
Hoidke oma rakendusi ka pidevalt värskendatuna, lubades automaatse värskendamise võimaluse.
- Puudutage valikut Rakenduste automaatne värskendamine.
- Puudutage valikut Ainult üle wifi (valige WiFi puudumisel, kui teil pole wifi).
- Puudutage valikut Valmis.
Rakenduste veaotsing turvarežiimis
Kui te ei tea, mis on turvarežiim, keelab süsteem ajutiselt kõik teie seadmesse installitud kolmanda osapoole rakendused. Seda tehes saame teada, millises rakenduses probleem esineb. Turvarežiimi sisselülitamiseks toimige järgmiselt.
- Lülitage seade välja.
- Hoidke seadme toitenuppu all, kuni kuvatakse mudeli nime ekraan.
- Kui ekraanile ilmub SAMSUNGi logo, vabastage toitenupp.
- Pärast toitenupu vabastamist hoidke kohe all helitugevuse vähendamise klahvi.
- Hoidke helitugevuse vähendamise klahvi all, kuni seade taaskäivitamise lõpetab.
- Turvarežiim kuvatakse ekraani vasakus alanurgas.
- Kui näete turvarežiimi, vabastage helitugevuse vähendamise klahv.
Pärast probleemi tekitavate rakenduste välja selgitamist järgige selle desinstallimiseks allolevaid samme (kui see on vajalik):
- Avage käivitaja seaded.
- Puudutage valikut Rakendused.
- Puudutage valikut Kuva kõik rakendused.
- Puudutage rakendust, mille soovite desinstallida
- Puudutage käsku Desinstalli.
- Puudutage kinnitamiseks OK.
Lähtestage võrguseaded
- Avage Seaded kas kiirnavemenüüst või käivitusprogrammist.
- Kerige alla ja puudutage valikut Üldine haldamine.
- Seejärel puudutage käsku Lähtesta.
- Lõpuks puudutage käsku Lähtesta võrguseaded.
- Seejärel puudutage käsku Lähtesta seaded.
- Kui küsitakse, kinnitage see lukustuskuva parooliga.
Tehaseseadete taastamine
Kohustustest loobumine
Tehase lähtestamine kustutab kõik, nii et soovite kindlasti luua koopia oma isikuandmetest, näiteks fotod, videod, dokumendid, tekstid jne. enne tähtaega.
Menüüs Seaded:
- Avage käivitusprogrammis Seaded.
- Kerige ja puudutage valikut Üldine haldamine.
- Puudutage käsku Lähtesta.
- Valige Tehaseandmete lähtestamine.
- Puudutage jätkamiseks lähtestamist.
- Toimingu kinnitamiseks toksake Kustuta kõik.
Taastumisest alates:
- Lülitage telefon välja.
- Kui see on välja lülitatud. Hoidke toitenuppu / Bixby ja helitugevuse vähendamise nuppu korraga all, kuni Androidi logo hüppab.
- Kui kuvatakse roheline Androidi logo, vabastage mõlemad nupud.
- Nüüd kuvatakse taastekuva menüü
- Kasutage helitugevuse vähendamise nuppu, kuni tõstate esile valiku „Pühi andmed / tehase lähtestamine”.
- Vajutage toitenuppu, et valida „Pühi andmed / tehase lähtestamine”.
- Kasutage helitugevuse vähendamist, et esile tõsta Jah.
- Telefoni andmete kustutamiseks toimingu kinnitamiseks vajutage toitenuppu.
Lisaks, võite alati ühendust võtta tehnilise toega või külastada kohalikku Samsungi poodi või Teeninduskeskus nii et kvalifitseeritud Samsungi tehnik saab seda küsimust uurida.
Kas teil on Galaxy seade või mõni Android-seade ja vajate seda tüüpi lihtsaid õpetusi? Püsige siis tunnis GetDroidTipsi Androidi näpunäited veergu, sest varsti on saadaval palju lihtsaid Galaxy juhendajaid.
Kui teil on selle kohta küsimusi, on kommentaaride jaotis teile alati saadaval.