Parimad lahendamise viisid ei suutnud Google Home'i veaga suhelda
Veaotsingu Juhend / / August 05, 2021
Google Kodu on üks parimatest asjadest, mis toimib just siis, kui teil on korralik Interneti-ühendus. Google Home'i seadmete abil saate paluda Voice Assistantil teha kõike, mis on Internetiga ühendatud. Näiteks saate sisse ja välja lülitada tuled, ventilaatorid, juhtida oma muusikasüsteemi ja Google pani selle konkureerima teise häälabilise, Amazon Echoga. Google Home'i seadme käivitamiseks öelge Ok Google! või Hei Google! ja võib panna selle täitma teatud põhiülesandeid, nagu eespool mainitud, või otsima internetist või kalendrist jne.
Kuid tüütuks muutub see, kui teie Google Home'i seade ei reageeri õigesti või kui teil on üldse kommunikatsiooniprobleeme. Ja kui otsite oma seadmes sellise probleemi tõrkeotsingut, siis olete õiges kohas, nagu selles postituses, juhendame teid Google Home'i kommunikatsioonivigade parandamise parimatest viisidest. Google Home'i seadet ei tohi siin süüdistada, kuna ka Amazon Echo ja muud hääle abiseadmed kannatavad selliste probleemide all, mis vajavad tõrkeotsingut. Niisiis, läheme pikemalt mõtlemata otse artiklisse:
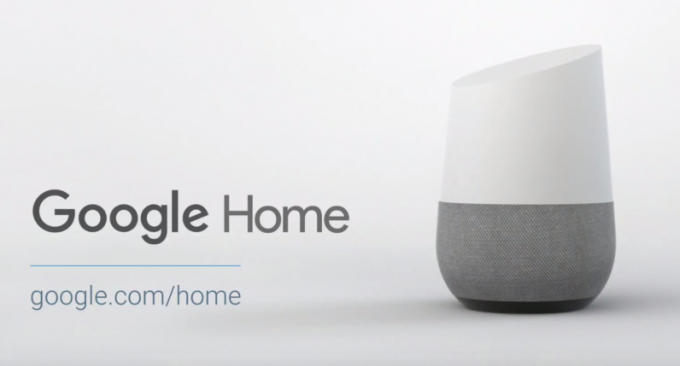
Sisukord
-
1 Parimad lahendamise viisid ei suutnud Google Home'i veaga suhelda
- 1.1 Taaskäivitage seade
- 1.2 Kontrollige minimaalseid tarkvaranõudeid
- 1.3 Originaaltarvikute kasutamine
- 1.4 Kontrollige WiFi ulatust
- 1.5 Värskendage rakendust Google Home
- 1.6 Lülitage Bluetooth SISSE
- 1.7 Lülitage lennukirežiim SISSE
- 1.8 Unustage WiFi-võrk
- 1.9 Kontrollige oma lingitud kontot
- 1.10 Kontrollige WiFi piiranguid
- 1.11 Lähtestage oma Google Home
Parimad lahendamise viisid ei suutnud Google Home'i veaga suhelda
Allpool on toodud mõned sammud või viisid, mida saate teha, et ületada suhtlusprobleeme, mis teil on Google Home'i seadmega.
Taaskäivitage seade
Kõige tavalisem asi, mida saate teha, on seadme taaskäivitamine. Enne seadme käivitamist võite seadme vooluvõrgust lahti ühendada ja oodata umbes 20 sekundit.
Kontrollige minimaalseid tarkvaranõudeid
Kui seadistate oma Google Home'i seadme Android-telefonist, veenduge, et kasutaksite operatsioonisüsteemi Android 5 või uuemat versiooni. Kui seadistate Google Home'i Android-tahvelarvutitest, peaksite olema Android 6 või uuem. Kuna Google Home toetab ka iOS-i või Apple'i seadmeid, veenduge, et kasutaksite operatsioonisüsteemi iOS 11 või uuemat versiooni.
Originaaltarvikute kasutamine
Selliste probleemide vältimiseks on alati parem kasutada mis tahes elektroonikaseadme jaoks tootja originaaltarvikuid. Sama lugu on Google Home nutiseadmega. Ühendage see alati karbis oleva toitekaabli või adapteriga.
Kontrollige WiFi ulatust
Enamasti põhjustavad ühenduse probleemid halva Interneti-ühenduse tõttu. Niisiis, veenduge, et seadistaksite oma Google Home'i seadme WiFi vahemikus, et selliseid äpardusi vältida.
Värskendage rakendust Google Home
Google Home'i, Home Mini või Nesti kõlari seadistamiseks peab teie Android-seadmesse olema installitud rakendus Google Home. Niisiis, kontrollige, kas rakendus on viimase versiooniga ajakohane.
[googleplay url = ” https://play.google.com/store/apps/details? id = com.google.android.apps.chromecast.app & hl = et_US ”]
Lülitage Bluetooth SISSE
Kui teie Google Home või Home Mini näitab pidevalt teie vigu, et ühendust ei õnnestunud luua, lülitage Bluetooth sisse. Selleks minge menüüsse Seaded >> Bluetooth ja lülitage see sisse. Seejärel proovige pärast seda oma Google Home seadistada.
Lülitage lennukirežiim SISSE
Samuti saate oma Google Home'i või Home Mini nutiseadet kontrollida ja seadistada, lülitades sisse lennukirežiimi, mis katkestab teie telefoni kõik ühendused. Seejärel lülitage WiFi käsitsi sisse, mis keelab lennukirežiimi, ja alustage seadme seadistamist.
Unustage WiFi-võrk
WiFi-võrgu unustamine ja uuesti seadistamine on ka üks tõrkeotsingumeetoditest, mida saate kasutada oma Google Home'i seadmega suhtlusvigade parandamiseks. Et seda teha
- Avage Google Home
- Puudutage oma Google'i kõlarit
- Seejärel puudutage ikooni Seaded
- Klõpsake käsku Unusta WiFi
Kontrollige oma lingitud kontot
Kui pärast seadistamist kuvatakse viga „ei saanud ühendust”, võib see olla tingitud ka teie vigasest lingitud kontost. Veenduge, et olete Google Home'i rakendusse sisse loginud sama kontoga, mida kasutasite selle seadistamiseks. Kui te pole seda teinud, lähtestage oma Google Home'i rakendus uue kontoga.
Kontrollige WiFi piiranguid
Kas teie WiFi-l on mingeid piiranguid seadmete arvule, mis saavad seadmeid üheaegselt ühendada? Kui see on põhjus, peate proovima teiste seadmete lahti ühendama ja ühendama oma Google Home'i seadme WiFi-ga.
Lähtestage oma Google Home
Viimase võimalusena võite oma Google Home'i seadme lähtestada. Selleks vajutage ja hoidke 15 sekundit all Google Home'i kõlari all asuvat väikest nuppu. Google Home'i kõlar teavitab teid, et see üritab seadet lähtestada.
Nii et teil on see minu poolt selles postituses. Loodan, et see postitus meeldis teile ja suutsite oma Google Home'i kõlarites kommunikatsiooniprobleemi lahendada. Andke meile teada allpool toodud kommentaarides, kui teil on ülalnimetatud trikkide järgimisel probleeme. Järgmise postituseni... Tervist!
Six Sigma ja Google'i sertifitseeritud digitaalturundaja, kes töötas tipp-MNC analüütikuna. Tehnoloogia- ja autohuviline, kellele meeldib kirjutada, kitarri mängida, reisida, rattaga sõita ja lõõgastuda. Ettevõtja ja blogija.



