Nvidia G-Synci kasutamine FreeSynci ekraanil sujuva ja pisarateta mängimise jaoks
Pc Monitorid / / February 16, 2021
Vaadake seotud
CES 2019, Teatas Nvidia et selle uusimad GeForce 417.17 draiverid võimaldaksid ettevõtte G-Synci tehnoloogial töötada AMD FreeSynci jaoks mõeldud monitoridega. See tähendab, et kõigil, kes soovivad pisaravaba mängimist ilma soovimatu sisendiviivituseta, on nüüd rohkem kuvamisvõimalusi.
Kui teie FreeSynci kuvarit pole loendis, ei tähenda see tingimata, et see ei tööta. Redditi kasutajatel on leidis, et G-Synci saab panna tööle paljude teiste FreeSynci monitoridega - see võib ka teie oma olla. Siin on kõik, mida peate teadma G-Synci töötamise kohta FreeSynci ekraanil.
Toetatud FreeSynci kuvarite ametliku loendi leiate Nvidia veebisaidilt.
LOE JÄRGMINE: Meie valik parimatest arvutimonitoridest 1080p, 1440p, 4K, HDR, 144Hz mängimiseks
GSynci lubamine FreeSynci kuvaril: nõuded
Veenduge, et teie monitor toetab AMD FreeSynci
Esimene asi, mida vajate, on monitor, mis toetab AMD FreeSynci või FreeSync 2. Kui te pole kindel, kas teie oma, siis kontrollige tootja veebisaiti.
Järgmisena kontrollige ekraanikuva (OSD), et näha, kas menüüdes on peidus valik FreeSync; kui neid on, lülitage see sisse. Kui te seda seadet ei leia, ei tähenda see tingimata seda, et teie monitor ei toeta FreeSynci - mõned, näiteks minu enda Acer XF270HU, ei kuva OSD-s valikut.

Kontrollige, kas teil on G-Synci graafikakaart, mis on ühendatud DisplayPorti kaudu
G-Synci kasutamiseks vajate Nvidia GTX 10-seeria või uuemat graafikakaarti - ja see tuleb DisplayPorti kaabli abil monitori ühendada, kuna G-Synci kontroller ei toeta HDMI-ühendusi.
Luba G-Sync Windowsis
Avage Nvidia juhtpaneel (leiate selle paremklõpsates töölaual või tegumiriba ikoonil GeForce). Vasakul näete suurt valikut loendit, mis on jagatud nelja rühma: 3D seaded, Kuva, Stereoskoopiline 3D ja Video.
Ekraani all peaksite nägema linki „G-Synci seadistamine”; klõpsake seda ja märkige ruut „Luba G-Sync”. Samuti peaksite valima sobiva režiimi: me eelistame G-Synci lubada ainult täisekraanrežiimis, kuid see sõltub teie otsusest. Kui teil on mitu kuvarit, kontrollige, kas olete valinud õige.
Kui olete kõik ülaltoodud toimingud teinud, klõpsake nuppu Rakenda. Ekraan võib paar korda hetkeks välja ja sisse lülitada; siis olete valmis veerema.
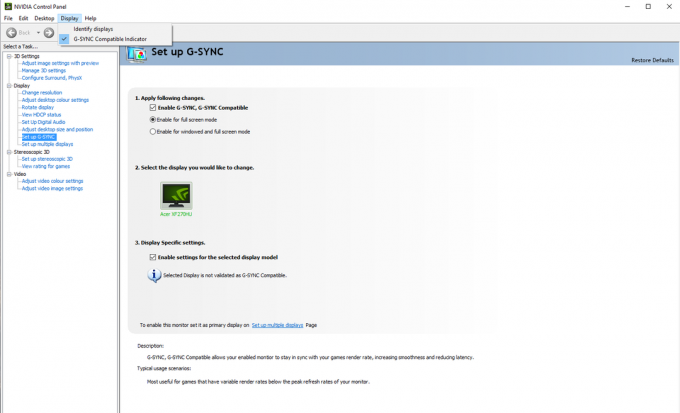
LOE JÄRGMINE: Acer Nitro XV273K ülevaade: kahekordne Nvidia G-Sync ja AMD FreeSynci mängimonitor
Kontrollige, kas G-Sync töötab
Nvidia abil on väga lihtne kinnitada, et G-Sync töötab. Nvidia juhtpaneeli kuva seadetest leiate linnukese sildiga „G-Sync ühilduv indikaator”; kui see on märgitud, ilmub kõigi G-Syncit kasutavate täisekraaniga (või akendega) rakenduste kõrvale kast „G-Sync On”.
Kui teil pole käepärast mugavat G-Sync-toega mängu, saate G-Syncit testida Nvidia tasuta pendli demo. Laadige alla ja installige see, seejärel avage see, määrake eraldusvõime ja märkige täisekraani valik enne demo käivitamist. Saate sünkroonimisvalikuid reguleerida, kasutades ekraani ülaosas olevaid linnukesi; kui kõik on korras, peaksite nägema G-Synci ülekatet, kui G-Sync on lubatud.
Kui olete kinnitanud, et G-Sync töötab, soovite selle tõenäoliselt Nvidia juhtpaneelil keelata, kuna see võib mängudes häirida.

LOE JÄRGMINE: Acer XF270HUA ülevaade: parim mängumonitor
G-Synciga seotud probleemid Windowsis
Kui teie monitori pole Nvidia loendis, ei ole see garanteeritud, et see töötab G-Synciga ideaalselt. Siiski, kui teil on värelust või signaali kadu, võite proovida mõnda asja.
Kõigepealt klõpsake Nvidia juhtpaneelil nuppu „3D-seadete haldamine” (loendi ülaosas) ja seejärel kerige globaalsel paanil „Monitori tehnoloogia“ leidmiseks alla ja klõpsake selle määramiseks „G-Sync Ühilduv ”. Vajutage nuppu Rakenda ja kontrollige, kas probleemid on lahendatud.
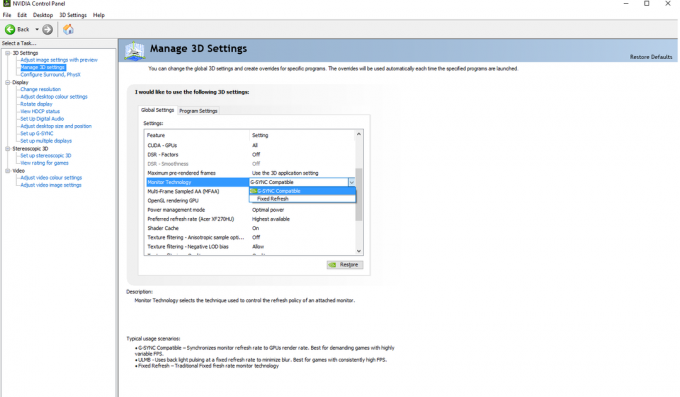
Kui see ei ole õnnestunud, võite proovida vähendada ekraani eraldusvõimet. Mõned kasutajad on teatanud, et see on nende jaoks lahendanud probleeme, kuid peate otsustama, kas soovite mängu sujuvamaks ohverdamiseks üksikasju ohverdada.
Lõpuks mõned Redditi kasutajad on leidnud, et teie FreeSynci vahemiku vähendamine CRU (kohandatud eraldusvõime utiliit) saab G-Synciga seotud probleemid lahendada. See kõlab üsna tehniliselt, kuid see pole liiga keeruline - see hõlmab lihtsalt juhi kasutatava värskendussageduse vahemiku muutmist. Selleks peate rakenduses käsitsi lisama „Laiendusploki” ja valiku „Andmeplokid” alla lisama valiku FreeSync. Laiendage vahemikku allapoole - nii et näiteks kui teie monitor toetab FreeSynci vahemikku 40Hz-144Hz, proovige seada see väärtusele 30Hz-144Hz.
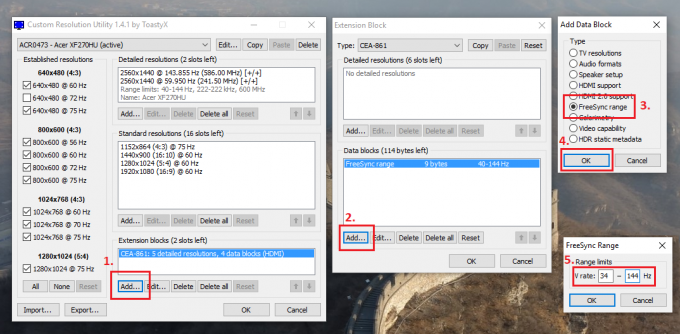
LOE JÄRGMINE: Meie valitud parim eelarve, 5K, 4K, WQHD, 1080p monitorid, mida raha saab osta
G-Sync vs FreeSync FreeSynci ekraanil: kas on mingit vahet?
Võib tekkida küsimus, kui hästi töötab Nvidia G-Sync monitoril, mis on mõeldud AMD konkureeriva FreeSynci tehnoloogia jaoks. Selle proovile panemiseks veetsin mõnda aega mängides Counter-Strike: Global Offensive Acer Nitro XV273K - üks 12-st esimesest monitorist, kes Nvidia sertifikaadi ametlikult läbinud - mõlema an XFX AMD RX590 Fatboy ja an Nvidia GTX 1080.
Kuna ma olen võistlustel CS: GO mänginud rohkem kui 2000 tundi, võin kindlalt öelda, et tajutavat erinevust ei olnud. Te ei jää ebasoodsasse olukorda, kui kasutate Nvidia kaarti FreeSynci ekraanil, võrreldes AMD GPU ja ekraani kasutajatega.

Siiski väärib märkimist, et nii FreeSync kui ka G-Sync keelavad Overdrive'i Acer Nitro XV273K ekraanil. See paneb monitori reageerima natuke aeglasemalt kui nende keelatud tehnoloogiate ja Overdrive'i seadmisel Extreme. Ärge aga segage seda sisendi viivituse tõttu: G-Syncil pole sellele reaalset mõju. Täpsema arutelu jaoks soovitan teil lugeda BlurBustersi analüüs väljaandest.



