Discordi ekraanijagamise heli ei tööta
Veaotsingu Juhend / / August 05, 2021
Ebakõla on üks enimkasutatavaid rakendusi inimeste rühma haldamisel või kodus töötamiseks. Üks selle ainulaadseid omadusi on ekraani jagamine, kus saate oma ekraani oma sõpradega jagada. Mõned kasutajad on siiski teatanud, et Screenshare Audio ei tööta rakendus Discord. Discordi ekraanijagamise heli ei tööta ja selle lahendamiseks on palju võimalusi. Täna selles postituses aitame teid tõrkeotsing selle vea, et saaksite nautida Discordi ekraanijagamisteenuseid sellisena, nagu need on ette nähtud.
Ekraani jagamise heli puudub! alates discordapp
Kas ekraani jagamise heli ei tööta? alates discordapp
Discoedit kasutatakse kogu maailmas mitmel otstarbel. Alates mängukogukonna ühendamisest ja tööotstarbel. Kõigi nende nõuetekohaseks toimimiseks on väga oluline, et ebakõla funktsioonid töötaksid õigesti. Kui mõned ebakõla funktsioonid ei tööta - näiteks ei lahenda heli ebakõlaga ekraanijagamise heli, siis see tekitab teie töös ebavajalikke takistusi. Nii et kui olete oma ebakõlas selliste probleemidega silmitsi, siis pole te üksi. Aitame teil probleemi võimalikult kiiresti kindlaks määrata ja lahendada.
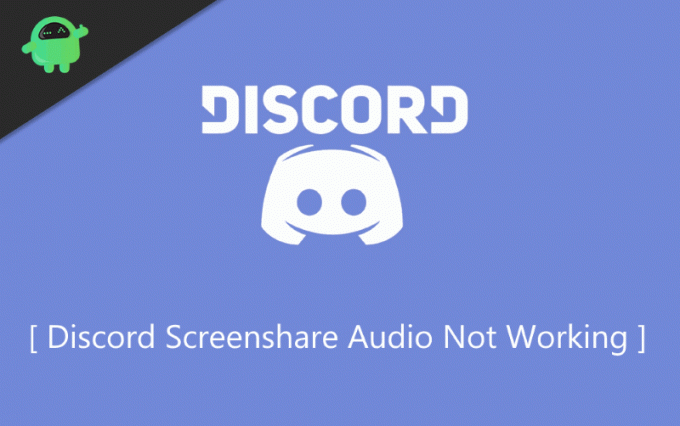
Sisukord
- 1 Mis on ebakõla ekraani jagamise funktsioon
-
2 Kuidas parandada ebakõla ekraanijagamise heli ei tööta
- 2.1 1. meetod: taaskäivitage arvuti ja värskendage rakendust Discord.
- 2.2 2. meetod: administraatorile juurdepääsu andmine
- 2.3 3. meetod: vältige täisaknaekraani.
- 2.4 4. meetod: ebakõla lisamine
- 2.5 Jagage ebakõla
- 2.6 5. meetod: helidraiverite värskendamine
- 2.7 6. meetod: lähtestage kõneseaded kõnes
- 3 Järeldus
Mis on ebakõla ekraani jagamise funktsioon
Kui olete Discordiga tuttav, siis olete kindlasti teadlik ScreenShare funktsioonist. The ekraani jagamise funktsioon kasutatakse vestlemiseks inimeste seas, kes saavad teie ekraani vaadata ja sellega suhelda. Ekraanijagamise funktsiooni kasutamise ajal saate ka videokõnesid teha. See on ebakõla suurepärane, kuid sisse lülitatud omadus.
Kuid see ekraani jagamise funktsioon on suurepärane, kuid sellel on mõned suured probleemid, mõnikord pole helisid. Allpool olevas loendis on nimetatud heliprobleemi mõned põhjused ekraani jagamise ajal.
- Helifunktsioonide probleem ja valed helidraiverid.
- Administratiivne juurdepääs.
- Sobimatud või paadiga laaditavad rakendused.
- Hääle edastamiseks pole marsruuti.
- Voogesituse kokkusobimatus
- Viirusetõrje või Windows Defenderi probleemid.
Kuidas parandada ebakõla ekraanijagamise heli ei tööta
Kui teil on heli probleem ebakõlas, võite selle siin allpool lahendada; mainitud on vähe meetodeid, mille abil saate proovida parandada heli, mis ei tööta ebakõla probleemis.
1. meetod: taaskäivitage arvuti ja värskendage rakendust Discord.
Kui näete, et teie heli ei tööta ebakõlas, siis peate kõigepealt sulgema rakenduse Discord ja Taaskäivita oma seadmesse. Need võivad pärast seadme taaskäivitamist lihtsalt korda saada. Siiski saate rakendust värskendada, et veenduda, et probleem on lahendatud. Lugege allpool nimetatud juhiseid, et teada saada, kuidas Discordi värskendada.
Samm 1) Vajutage võit + R võti klaviatuuril ja avage Käivita dialoogiboks.
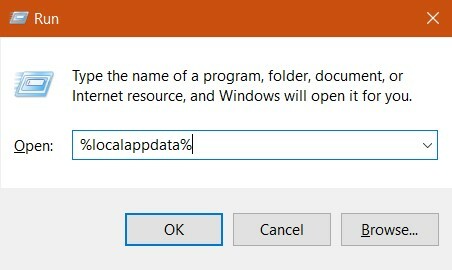
2. samm) Tüüp % localappdata% dialoogiboksis Käivita ja vajutage sisestusklahvi.
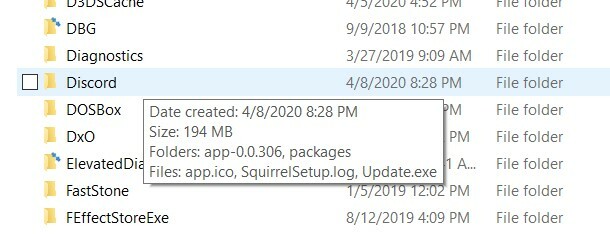
3. samm) Navigeerige kausta Discord, avage see ja topeltklõpsake nuppu Update.exe.

Nüüd oodake, kuni värskendusprotsess on lõpule jõudnud, ja seejärel saate käivitada rakenduse Discord.
2. meetod: administraatorile juurdepääsu andmine
Mõnikord ei salvestata teie salvestatud heliseadistust sätete menüüsse. Seda seetõttu, et Discordi ekraanijagamise heli ei tööta probleemi lahendamiseks vajate administraatori õigust selliste sätete ja konfiguratsioonide muutmiseks. Nii et peate vaid avama rakenduse Discord administraatorina ja vastavalt sellele seadeid muutma.
Samm 1) Käivitage Failihalduri aken ja navigeerige Discordi installimiskohta.

2. samm) Otsi Discord.exe, paremklõpsake seda ja käivitage administraator.
3. samm) Muutke asjakohaseid sätteid ja vajutage Okei nupp muudatuste salvestamiseks ja võib-olla on teie probleem lahendatud.
3. meetod: vältige täisaknaekraani
Discordi kasutamine ja videomängude mängimine täisekraanil põhjustab vastuolusid Discordi loaga. Minimeerige ja mängige mänge, kui kasutate ebakõla. See peaks probleemi lahendama.
4. meetod: ebakõla lisamine
Ebakõla suudab tuvastada, millist tegevust te praegu teete, ja saab selle järgi tegutseda.
Samm 1) Käivitage rakendus Discord ja minge aadressile Seaded.

2. samm) Klõpsake nuppu Mängutegevus ja lisage oma praegune tegevus, mida teete.
Märge: Ainus brauser, mis ekraanil jagamise ajal Discordis töötab, on Google Chrome. Kui proovite Firefoxi või mõnda muud brauserit, ei tööta see. Samuti pole mul ühtegi mängu kokku liidetud, nii et see pole siin nähtav. Pärast mängude lisamist on ülekatte vahekaart nähtav.
3. samm) Veenduge, et lülitate lüliti sisse Ülekate vaheleht.
Jagage ebakõla
Noh, see lahendus võib tunduda hullumeelne, kuid see töötab. Discordis on väike viga, mis paneb selle triki tööle! Nii et peate vaid minema mängutegevuse seadetesse ja klõpsama nuppu Lisa see. Avaneb uus jagamisaken, lisage see loendisse ja klõpsake nuppu "Lisa see". Ja voila! Heliprobleem peab olema praeguseks möödas!
5. meetod: helidraiverite värskendamine
Võib-olla on põhjus, miks Discord Screenshare Audio ei tööta, põhjuseks vigased või aegunud helidraiverid. Seega veenduge, et arvutisse oleks installitud uusim helidraiverite versioon.
Samm 1) Ava Käivita dialoogiboks ja tippige devmgmt.msc, vajutage sisestusklahvi ja avage helikonfiguratsiooni aken.

2. samm) Paremklõpsake ikooni Heli sisend ja väljund ja klõpsake nuppu o värskendus nuppu. Windows värskendab teie draive automaatselt veebist.
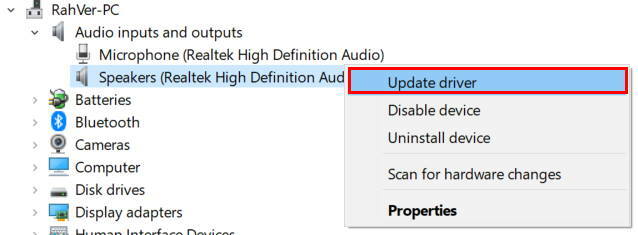
3. samm) Taaskäivita sinu arvuti.
6. meetod: lähtestage kõneseaded kõnes
Mõnel korral proovime seadetega segamini ajada ja lõpuks töötavad mõned funktsioonid nii, nagu on ette nähtud. Discord Screenshare Audio ei tööta ka selline probleem, mis on põhjustatud heliseadete mittevastavusest. Nii et heliseadete lähtestamine vaikimisi võib probleemi teie jaoks lahendada.
Samm 1) Käivitage rakendus Discord ja klõpsake nuppu Seaded allosas olev ikoon.
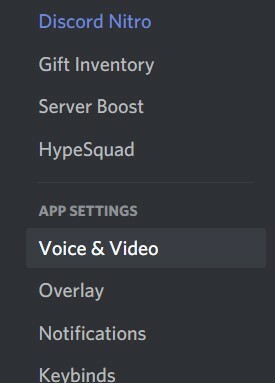
2. samm) Otsige valikut ‘Hääl ja video ” klõpsake seda ja valige Lähtesta hääle seaded olemasolevate vigaste sätete lähtestamiseks.

3. samm) Klõpsake nuppu Okei seadete kinnitamiseks ja see kindlasti lahendab teie heliprobleemi.
Järeldus
Discord on suurepärane tarkvara, mis on varustatud paljude lahedate ja kasulike funktsioonidega. Juhul, kui mõned neist funktsioonidest, näiteks - Discordi ekraanijagamise heli, mis ei tööta eespool, on mõned meetodid probleemi lahendamiseks. Kui teil on raskusi mõne ülaltoodud meetodi järgimisega, kommenteerige allpool. Meie tehniline meeskond tuleb teid aitama.
Toimetaja valik:
- Mängusisene ülekate väljalülitamisel välja lülitada [Keela meetod]
- Tühjendage TTS-i tekst-kõne-funktsioon Windows 10-s: kuidas seda parandada?
- Lahkarvamusi ei avata Windowsis: kuidas seda parandada?
- Kuidas parandada, kui ebakõla lakkab töötamast Windowsi mängus
- Discord ei tööta Call of Duty Warzone'i mängides: kas parandada?
Rahul on arvutiteaduse eriala üliõpilane, kellel on tohutu huvi tehnika ja krüptoraha teemade vastu. Ta veedab suurema osa ajast kas kirjutades või muusikat kuulates või reisides nägemata paikades. Ta usub, et šokolaad on lahendus kõigile tema probleemidele. Elu juhtub ja kohv aitab.



