Kõik levinumad Google Hangoutsi probleemid ja nende lahendamine
Veaotsingu Juhend / / August 05, 2021
Juba ammu enne sõnumsiderakenduste ja nende veebiklientide loomist on Google Hangouts olnud kõige otsitud rakendus. See rakendus võimaldab videokõnesid pidada konverentsidel, isiklikuks kasutamiseks, koosolekuteks jne. Corona pandeemia tõttu on kontorid asendatud kodus töötamisega. Nüüd tähendab see, et enamus meeskonna koosolekutest ja konverentsidest peavad toimuma veebis.
Sellest rääkides kasutavad inimesed ametlike kohtumiste jaoks enamasti Google'i hangoute. Kuid tehnilisi tõrkeid jätkub ja sama juhtub ka Hangoutsiga. Keegi ei taha ülemusega konverentskõnesid tehes oma meeskonna koosolekust ilma jääda või katkestada. Selles juhendis teeme mõne tavalise Google Hangoutsi probleemi veaotsing.
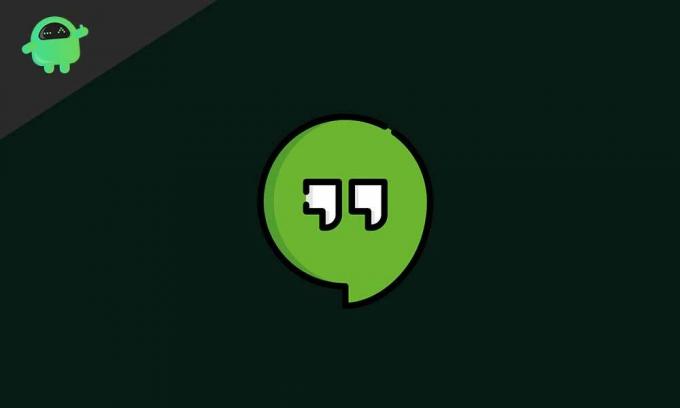
Seotud | 10 parimat suumiklaviatuuri otseteed, mida peate teadma
Sisukord
- 1 Levinud Google Hangoutsi probleemid
-
2 Google Hangoutsi probleemide lahendamine
- 2.1 Vale Interneti-ühendust puudutava video kohandamine
- 2.2 Teatise heli kohandamine
- 2.3 Lollakaamera tõrkeotsing
- 2.4 Kuidas heliprobleemi lahendada
- 2.5 Parandage roheline ekraan
- 2.6 Tühjendage vahemälu
Levinud Google Hangoutsi probleemid
Kõigepealt vaatame, millised probleemid tekivad kasutajal tavaliselt Google Hangoutsi kasutamise ajal. Seejärel suundume lahendusosa juurde.
- Sõnumi hüpikaken ütleb Kaamera käivitub. Ekraan jääb igaveseks kinni. See võib juhtuda seetõttu, et videodraivereid ei värskendata uusimale versioonile. Samuti võib brauser olla aegunud. Selle probleemi võime omistada ka graafikakaardile, mis võib vajada värsket värskendamist.
- Roheline ekraan ei tekita kontaktide vahel visuaalset kontakti, kuid heliside jääb katkematuks, valjuks ja selgeks.
- Vahemälu ei tühjendata rakenduse arvutis või nutitelefonis, võib see põhjustada ajutiste failide kogunemise, mis rikub salvestusruumi. Piisava mälu puudumise tõttu ei pruugi hangouti rakendus töötada.
- Heli pole kuuldav on veel üks levinud probleem, millega inimesed silmitsi seisavad. See võib juhtuda brauseri vananenud versiooni või arvuti valede mikrofoni / heliseadete tõttu.
- Inimesed, kellel puudub oluline sõnumiteatis kuuldamatu teateheli.
- Sissetung keset olulist videokonverentsi seanssi, mis on põhjustatud halb Interneti-ühendus.
Loe kohe | Kuidas seadmehalduris tundmatute seadmete draivereid alla laadida
Google Hangoutsi probleemide lahendamine
Nüüd, kui oleme probleemsest osast teadlikud, on aeg asuda ka lahenduste juurde. Uurime kõigi ülalnimetatud Hangoutsi probleemide lahendust kindlas järjekorras.
Vale Interneti-ühendust puudutava video kohandamine
Kui internetti pole piisavalt, pole videol konverentskõne tegemisel selgus. Parandus on lihtne. Video kvaliteediks peate määrama 360p. On kaks standardit. Kõrge kvaliteet 720p ja alumine 360p.
- Looge oma videokõne
- Klõpsake hammasratta nuppu Seaded
- Alumine Ribalaius määrake video kvaliteediks 360p.
Nüüd on isegi Interneti-kiirus väiksem, kuid video voogesitatakse edasi, kuigi mitte kõige kvaliteetsem. Kuid see saab töö tehtud. Lubage mul kinnitada, et heliga pole siiski probleeme.
Teatise heli kohandamine
Selle probleemi lahendamiseks proovige installige Google Hangouts uuesti Chrome'i laiendus. See lahendus on enamasti mõeldud arvutile.
Kui kasutate rakendust, peate vaikimisi teatehelilt üle minema. Põhimõtteliselt peate pääsema juurde rakenduse Messages heliseadetele.
- Avatud Hangouts > tao kohta hamburgeri nupp > Puudutage Seaded
- Puudutage esmast konto nime, mida kasutate hangoutide jaoks
- Järgmisel ekraanil all Teatised, kliki Sõnumid
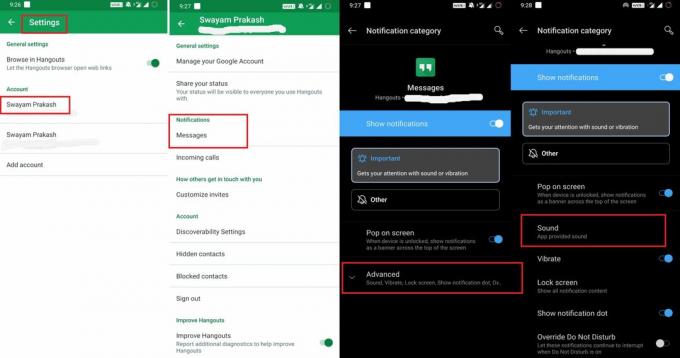
- puuduta Täpsem
- Nüüd puudutage Heli ja valige mõni muu valitud heli peale vaikimisi saadaoleva heli.
Lollakaamera tõrkeotsing
Siin on lahendused, mis toimivad suurepäraselt kaamera hakkab tööle probleem.
- Luba Suure jõudlusega GPU oma Nvidia graafikakaardil all 3D seaded valides Chrome.
- Minema Seadmehaldus > Installi uusimad draiverivärskendused videovaru draiveritele
- Proovige Google Hangoutsi laiendust kasutada muus brauseris.
Kuidas heliprobleemi lahendada
Kõigepealt kontrollige mikrofoni ja heli väljundi ühendust. Minema Kontrollpaneel > Alla Riistvara ja helid, kontrollige, kas heliseade on ühendatud või mitte. Proovige see vaikeseadeks seada.
Kõrvaklappide kaabel võib olla vigane. Proovige mõnda muud kõrvaklappide komplekti. Vaadake, kas nüüd on heli selge.
Heliprobleem võib juhtuda, kui brauser on aegunud. Niisiis, kontrollige brauseris võimalikke tarkvaravärskendusi. Tavaliselt installib Chrome oma uusimad järjed automaatselt.
Parandage roheline ekraan
Selle levinud Hanoutsi probleemi tõrkeotsinguks peate Chrome'i brauseris keelama riistvara kiirendamise funktsiooni.
- Käivitage Chrome'i brauser
- Avage seaded vertikaalse kolme punktiga nupu kaudu
- Leidke Täpsem
- Klõpsake vasakul paneelil nuppu Süsteem

- Süsteemi all on üks võimalus Võimalusel kasutage riistvarakiirendust.
- Puudutage lülitit, et see halliks muuta, tähendab selle keelamist.
Tühjendage vahemälu
Vaatame, kuidas Chrome'i brauseris vahemälu tühjendada.
- Avage brauser
- Klõpsake nuppu vertikaalne kolme punktiga nupp
- Kerige alla Rohkem tööriistu > klõpsake Kustuta sirvimise andmed

- Seejärel valige ajavahemik, milleni soovite sirvimisandmed kustutada.
- Klõpsake kindlasti märkeruute.
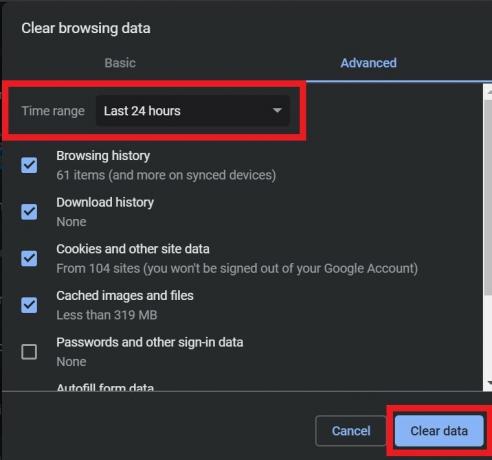
- Klõpsake nuppu Kustuta andmed.
- Sulgege brauser ja käivitage see uuesti.
Nii see on, poisid. See kõik puudutas tavapärase Google Hangoutsi probleemi lahendamist. Kui seisate silmitsi mõne ülaltoodud probleemiga, teate nüüd, kuidas sellega toime tulla. Niisiis, tutvuge juhendiga põhjalikult ja kasutage seda hästi.
Teile võib ka meeldida,
- Mis on USB-andmeblokeerijad.? Kust neid saada
- Laadige alla OnePlus 8 Pro Stock taustapildid
Swayam on professionaalne tehnikablogija, kellel on magistrikraad arvutirakendustes ning tal on ka Androidi arendamise kogemus. Ta on Stock Android OS-i kindel austaja. Lisaks tehnikablogimisele armastab ta mängimist, reisimist ja kitarri mängimist / õpetamist.

![Stock ROMi installimine ekraanile Power Rage Evo [püsivara fail]](/f/9bf1ce37411c7d6e6ea36f16ac905f68.jpg?width=288&height=384)

![Stock ROMi installimine Smartisan Nut R1-le [püsivara fail / lahti võtmata]](/f/462893f86df8dee582ae3638ca86831e.jpg?width=288&height=384)