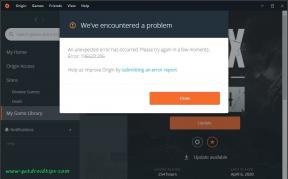Kuidas parandada, kui sõrmejäljeskanner ei tööta või ei tuvasta Galaxy A50
Veaotsingu Juhend / / August 05, 2021
Galaxy A50 seerias on uus ekraanialune sõrmejäljesensor, see on rakendatud OnePlusi nutitelefonide viimasest 2 põlvkonnast. Praegu on ekraanil olev sõrmejäljeandur sama kiire kui füüsiline ja traditsiooniline sõrmejäljeandur, mida me varem kasutasime. Kuid kas teil on probleeme OnePlusi seadme sõrmejäljeanduriga? Seejärel peate järgima allolevat tõrkeotsingu juhendit, et lahendada, kui sõrmejäljeskanner ei tööta või ei tuvastata Galaxy A50-s.
Teie telefoni sõrmejäljeandur pakub mugavat ja turvalist viisi telefoni avamiseks ning hoiab teie isiklikke andmeid turvalisena. Kui teil on probleeme sõrmejäljeanduri kasutamisega, tuleb kaaluda mõnda asja. Järgige alltoodud meetodeid, et vabaneda Galaxy A50 ekraanialuse sõrmejäljesensoriga seotud probleemidest. Sõrmejäljeskanner ei tööta ega tuvasta sõrmejälgi, see võib olla tarkvara tõrge, mille saab lahendada mõne tõrkeotsingu meetodiga. Kui seda meie pakutavate meetoditega ei lahendata, oleks viimane võimalus külastada lähimat Samsungi hoolduskeskust ja lasta see volitatud tehnikul üle vaadata.

Sisukord
-
1 Parandus, sõrmejäljeskanner ei tööta või ei tuvastata Galaxy A50-l
- 1.1 Puhastage ekraan
- 1.2 Eemaldage ekraanikaitse
- 1.3 Värskendage uusimale tarkvarale
- 1.4 Kustutage ja lisage sõrmejäljed
- 1.5 Parandage ekraani tundlikkust
- 1.6 Tühjendage vahemälu taasterežiimist
- 1.7 Lähtestage rakenduse eelistused
- 1.8 Rakenduste veaotsing turvarežiimis
- 1.9 Tehaseseadete taastamine
- 2 Järeldus
Parandus, sõrmejäljeskanner ei tööta või ei tuvastata Galaxy A50-l
Puhastage ekraan
Kuna Galaxy A50 seerias on ekraanialune sõrmejäljesensor, oleks esimene samm ekraan täielikult puhastada mis tahes mikrokiudlappidega. Tehniliselt ei mõjutaks tolmu, määrdumise või mustuse olemasolu ekraanil teie seadme sõrmejäljeskannerit vähe, kuna see kasutab heli sõrme 3D-pildi skannimisel. Reaalsetes testides on aga vastupidist.
Eemaldage ekraanikaitse
Kui kasutate ekraanikaitset, proovige see eemaldada ja vaadake, kas sõrmejäljeskanner hakkab uuesti tööle. Halvasti paigaldatud või ebakvaliteetsed ekraanikaitsed võivad halvendada skanneri võimekust. Kui miski ei toimi, jätkake allpool toodud tõrkeotsingu toimingutega.
Värskendage uusimale tarkvarale
Süsteemitarkvara värskendamiseks toimige järgmiselt.
- Avage Seaded kas kiirnavemenüüst või käivitusprogrammist.
- Minge vahekaardile Rohkem, seejärel puudutage valikut Teave seadme kohta.
- Puudutage tarkvara värskendust.
- Kui süsteemivärskendus on saadaval, näete ekraanil valikut. Puudutage valikut Laadi alla ja installi.
- Kui teie süsteem on ajakohane, näete teadet, et süsteem on ajakohane.
See on kõik. Olete edukalt kontrollinud oma Samsung Galaxy A50 süsteemivärskendusi.
Siin on mõned asjad, mida on vaja Samsung Galaxy A50 või mõne muu seadme värskendamisel hoolitseda:
- Teie seade peab olema ühendatud Internetiga.
- Teie seadmes peab värskenduse allalaadimiseks olema piisavalt ruumi.
- Teie seadmes peaks värskenduse installimiseks olema piisavalt laetud, üle 50%.
Kustutage ja lisage sõrmejäljed
- Rakenduste ekraanile pääsemiseks pühkige avaekraanil ekraani keskelt üles või alla.
- Avage rakendus Seaded.
- Puudutage valikut Biomeetria ja turvalisus.
- Puudutage valikut Sõrmejäljed. Kui küsitakse, sisestage praegune PIN-kood, parool või muster.
- Valige eemaldamiseks sõrmejälg. Kõigi valimiseks puudutage sõrmejälge ja hoidke seda all, kuni see on valitud, seejärel puudutage valikut Kõik (üleval vasakul). Selle valimisel ilmub sõrmejäljest vasakule sinine linnuke.
- Puudutage käsku Eemalda (üleval paremal).
- Kinnitamiseks vaadake lahtiütlus ja puudutage valikut Eemalda.
- See on kõik. Olete nüüd oma seadmest sõrmejälje eemaldanud.
Kui olete kõik salvestatud sõrmejäljed eemaldanud, seadistage sõrmejälgede tuvastamine uuesti. Enne seadistamise alustamist veenduge, et:
- teie käed, eriti sõrmed, mida soovite lisada, on puhas tolmust, niiskusest, mustusest, õlist, kreemist, värvainetest jne.
- teil on ekraani avamise võimalus (PIN, muster või muster) valmis.
Allpool on juhised Galaxy lisajälgede lisamiseks:
- Rakenduste ekraanile pääsemiseks pühkige avaekraanil ekraani keskelt üles või alla.
- Avage rakendus Seaded.
- Puudutage valikut Lukusta ekraan.
- Puudutage jaotises „Kas otsite midagi muud?” Sõrmejäljed. Kui küsitakse, sisestage praegune PIN-kood, parool või muster.
- Puudutage valikut Lisa sõrmejälg. Kui küsitakse, sisestage praegune PIN-kood, parool või muster.
- Sõrmejälje skannimiseks järgige ekraanil kuvatavat õpetust. Korrake seda sammu vastavalt vajadusele, kuni protsess on lõpule viidud.
- Puudutage valikut VALMIS (paremas alanurgas).
- See on kõik! Olete nüüd uue sõrmejälje registreerinud.
Parandage ekraani tundlikkust
- Minge rakenduse salve jaotisse Seaded või puudutage rippribal käigukujulist seadete nuppu
- Valige suvandite loendist Kuva
- Kerige alla, kuni leiate puutetundlikkuse
- Ekraanikaitsmetega kasutamiseks puutetundlikkuse suurendamiseks lülitage lüliti asendisse ON.
Tühjendage vahemälu taasterežiimist
Juhul kui te ei tea, mis on taastamine, on esimene, mida alglaadur heliseb, taastamine. Taasterežiim viitab spetsiaalsele käivitatavale sektsioonile, mis sisaldab sinna installitud taasterakendust. Ja saate oma telefoniga mõned probleemid lahendada. Vahemälu taasterežiimist tühjendamiseks toimige järgmiselt.
- Lülitage telefon välja.
- Kui see on välja lülitatud. Hoidke toitenuppu / Bixby ja helitugevuse vähendamise nuppu korraga all, kuni Androidi logo hüppab.
- Kui kuvatakse roheline Androidi logo, vabastage mõlemad nupud.
- Nüüd kuvatakse taastekuva menüü
- Kasutage nuppu Helitugevus, et minna vahemälu tühjendamise vahemälu, seejärel vajutage valiku kinnitamiseks toitenuppu.
- Oodake, kuni teie seade kustutab kõik vahemälu või ajutised andmed süsteemiosast.
- Seadme taaskäivitamiseks vajutage uuesti toitenuppu.
See kustutab kõik ajutised andmed seadmest. Ja siis töötab see nagu uus.
Lähtestage rakenduse eelistused
- Avage rakendus Seaded.
- Puudutage valikut Rakendused.
- Puudutage paremas ülaosas valikut Rohkem sätteid (kolme punktiga ikoon).
- Valige Lähtesta rakenduseelistused.
- Taaskäivitage oma Galaxy ja kontrollige probleemi.
Rakenduste veaotsing turvarežiimis
Kui te ei tea, mis on turvarežiim, siis turvalisel viisil keelab süsteem ajutiselt kõik teie seadmesse installitud kolmanda osapoole rakendused. Seda tehes saame välja selgitada, millises rakenduses probleem esineb. Turvarežiimi sisselülitamiseks toimige järgmiselt.
- Lülitage seade välja.
- Hoidke seadme toitenuppu all, kuni kuvatakse mudeli nime ekraan.
- Kui ekraanile ilmub SAMSUNGi logo, vabastage toitenupp.
- Pärast toitenupu vabastamist hoidke kohe all helitugevuse vähendamise klahvi.
- Hoidke helitugevuse vähendamise klahvi all, kuni seade taaskäivitamise lõpetab.
- Turvarežiim kuvatakse ekraani vasakus alanurgas.
- Kui näete turvarežiimi, vabastage helitugevuse vähendamise klahv.
Pärast probleemi tekitavate rakenduste välja selgitamist järgige selle desinstallimiseks allolevaid samme (kui see on vajalik):
- Avage käivitaja seaded.
- Puudutage valikut Rakendused.
- Puudutage valikut Kuva kõik rakendused.
- Puudutage rakendust, mille soovite desinstallida
- Puudutage käsku Desinstalli.
- Puudutage kinnitamiseks OK.
Tehaseseadete taastamine
Kohustustest loobumine
Tehase lähtestamine kustutab kõik, nii et soovite kindlasti luua koopia oma andmetest, nagu fotod, videod, dokumendid, tekstid jne. enne tähtaega.
Menüüs Seaded:
- Avage käivitusprogrammis Seaded.
- Kerige ja puudutage valikut Üldine haldamine.
- Puudutage käsku Lähtesta.
- Valige Tehaseandmete lähtestamine.
- Puudutage jätkamiseks lähtestamist.
- Toimingu kinnitamiseks toksake Kustuta kõik.
Taastumisest alates:
- Lülitage telefon välja.
- Kui see on välja lülitatud. Hoidke toitenuppu / Bixby ja helitugevuse vähendamise nuppu korraga all, kuni Androidi logo hüppab.
- Kui kuvatakse roheline Androidi logo, vabastage mõlemad nupud.
- Nüüd kuvatakse taastekuva menüü
- Kasutage helitugevuse vähendamise nuppu, kuni tõstate esile valiku „Pühi andmed / tehase lähtestamine”.
- Vajutage toitenuppu, et valida „Pühi andmed / tehase lähtestamine”.
- Kasutage helitugevuse vähendamist, et esile tõsta Jah.
- Telefoni andmete kustutamiseks toimingu kinnitamiseks vajutage toitenuppu.
Järeldus
See oli kõik, see oli lihtsaim viis parandada, kui sõrmejäljeskanner ei tööta või ei tuvastata Galaxy A50-l. Järgige neid hoolikalt, et saada oma Galaxy A50 funktsioonist eeliseid. Kas teil on oma Galaxy A50-ga probleeme ja probleeme? Siis pole midagi muretseda, meil on artikkel, mis on pühendatud Galaxy A50 väljaannetele ja juhenditele. Siin on Galaxy A50 tõrkeotsingu juhend. Kuigi see on haruldane, võib Samsung Galaxy seadmete mõnel juhul tekkida halb riistvara. Kui tehase lähtestamine ei aita teie probleemi lahendada, külastage kohalikku Samsungi poodi või Teeninduskeskus nii et kvalifitseeritud Samsungi tehnik saab riistvara uurida. Vajadusel võivad nad selle remondiks või asendamiseks saata.
Kas teil on Galaxy seade või mõni Android-seade ja vajate seda tüüpi lihtsaid õpetusi? Püsige siis tunnis GetDroidTipsi Androidi näpunäited veergu, sest varsti on saadaval palju lihtsaid Galaxy juhendajaid.
Kui teil on selle kohta küsimusi, on kommentaaride jaotis teile alati saadaval.
Galaxy A50 tõrkeotsingu juhend
- Kuidas lahendada Galaxy A50 heli puudumist?
- Kuidas parandada, kui puuteekraan ei tööta Galaxy A50-l?
- 4G LTE ei tööta minu Galaxy A50 peal. Kuidas lahendada signaali puudumist?
- Kuidas parandada, kui Galaxy A50 pärast värskendamist ei käivitu või pole selle alglaadimisel kinni?
- Minu ekraan sai vigastada või ekraan oli lõhenenud: kuidas Galaxy A50-le parandada?
- Miks ei saa Internet Galaxy A50-ga ühendust? Kuidas parandada?
- Aeglase reageerimise parandamine Galaxy A50-l [viivituse või aeglase jõudluse tõrkeotsing]
Tere, olen Shekhar Vaidya, blogija, õppija, kes õpib CS-i ja programmeerimist.