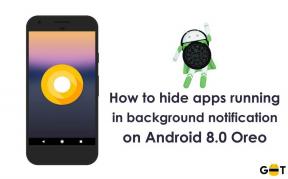Minu Galaxy A50 reageerib aeglaselt ja see viib viivitusega: tõrkeotsing
Veaotsingu Juhend / / August 05, 2021
Aeglane nutitelefon võib olla ebamugav ja ärritav - olgu see siis madalama hinnaga seade, mis oli aeglane kui ostsite selle või kõrgema klassi seadme esimest korda pärast vananemist, on seade aeglaselt aeglustunud alla. Nii et kui teie Galaxy A50 ei tööta nii kiiresti, nagu juhtklassi nutitelefonilt oodata võiks, pole muretsemiseks midagi. Siin on käesolevas juhendis käsitletud erinevaid meetodeid, kuidas parandada, kui Galaxy A50 reageerib aeglaselt ja see jääb väga lihtsate toimingutega viivitama.
Ka see probleem pole ainulaadne Androidile - proovige kasutada vanemat iPadi uue iOS-i versiooniga ja tunnetage, kui aeglaseks see on muutunud. Teie Galaxy A50 või muude mudelite aeglaselt mahajäämuse või aeglase töötamise süüdlane number üks jõuab salvestusruumi. Kui teie telefoni mälu hakkab täituma, hakkab see aeglaselt töötama ja viivitama. Teie telefon võib töötada aeglaselt ka riistvaraprobleemide, mitte lihtsalt mäluprobleemide tõttu. Vaatame allpool mõningaid samme, mida saate teha riistvaraprobleemide ja mäluprobleemide kontrollimiseks.

Sisukord
- 1 Kiire seadme spetsifikatsioon
-
2 Parandage, Galaxy A50 reageerib aeglaselt ja viivitab
- 2.1 Sundige sulgema taustarakendused.
- 2.2 Aeglaste rakenduste tõrkeotsing
- 2.3 Lihtne taaskäivitamine või sunnitud taaskäivitamine
- 2.4 Seadme optimeerimine
- 2.5 Tühjendage vahemälu taasterežiimist
- 2.6 Värskendage uusimale tarkvarale
- 2.7 Rakenduste veaotsing turvarežiimis
- 2.8 Tehaseseadete taastamine
- 3 Järeldus
Kiire seadme spetsifikatsioon
Samsung Galaxy A50 on keskklassi nutitelefon, millel on esmaklassiline disain, Super AMOLED-ekraan, kuvasisene sõrmejäljelugeja, kolmekordne kaamera ja suur aku. Telefonil on 6,4-tolline Full HD + eraldusvõimega, 19,5: 9 kuvasuhtega Super AMOLED-ekraan ja U-kujuline sälk. Sellel on 25MP selfifotokaamera f / 2.0 avaga. Tagaosas on kolmekordse kaamera seadistus, mis koosneb 25MP andurist, 8MP andurist ja 5MP sensorist, mis suudab salvestada 4K videoid. Esiosas on 25MP selfie-kaamera. Galaxy A50 töötab Android 9 Pie-põhise One'i kasutajaliidese abil ja kasutab kiibistikku Exynos 9610. Telefonil on GPS, kahe SIM-kaardi pesa, 4G-ühenduvus, kaheribaline WiFi ac / b / g / n, Bluetooth 5.0, NFC, USB Type-C port ja 3,5 mm kõrvaklappide pesa. See kestab ka kaua, tänu 4000mAh akule, mis toetab 15W kiiret laadimist.
Parandage, Galaxy A50 reageerib aeglaselt ja viivitab
Sundige taustarakendustest väljuma
- Puudutage klahvi Hiljutised rakendused, mis on ekraani avalehenupust vasakul (näidatud ülal)
- Kerige üles või alla, et näha, mis töötab ja mis on avatud
- Rakenduste sulgemiseks pühkige vasakult või paremalt
- Sulgemiseks pühkige see ekraanilt välja
- See kustutab rakenduse
Kui soovite lihtsalt kõik rakendused lihtsalt sulgeda, toimige järgmiselt.
- Puudutage klahvi Hiljutised rakendused, mis on ekraani avalehenupust vasakul (näidatud ülal)
- Kerige üles või alla, et näha, mis töötab ja mis on avatud
- Valige ekraani allservas nupp Sule kõik.
Aeglaste rakenduste tõrkeotsing
Sundige lõpetama
Seda soovitatakse tavaliselt väiksemate rakendusvigade parandamiseks. Selleks on kaks võimalust.
1. meetod: sulgege rakendus hiljutiste rakenduste klahvi abil
- Puudutage ekraanil valikuklahvi Hiljutised rakendused (see, millel on ava vertikaalse nupu vasakul küljel kolm vertikaalset joont).
- Kui kuvatakse hiljutiste rakenduste ekraan, pühkige rakenduse otsimiseks vasakule või paremale. See peaks olema siin, kui teil õnnestus seda varem käitada.
- Seejärel pühkige rakendus selle sulgemiseks üles. See peaks sundima selle sulgema. Kui seda pole, puudutage kõigi rakenduste taaskäivitamiseks lihtsalt rakendust Sule kõik.
2. meetod: sulgege rakendus menüü Rakenduse teave abil
- Avage rakendus Seaded.
- Puudutage valikut Rakendused.
- Puudutage ikooni Rohkem seadeid (paremal ülal kolme punktiga ikoon).
- Puudutage valikut Kuva süsteemirakendused.
- Leidke rakendus ja puudutage seda.
- Puudutage käsku Peata sund.
Tühjendage rakenduse vahemälu
- Avage Seaded kas kiirnavemenüüst või käivitusprogrammist.
- Puudutage valikut Rakendused.
- Kui otsite süsteemi või vaikerakendust, puudutage paremas ülanurgas valikut Rohkem seadeid (kolme punktiga ikoon).
- Valige Kuva süsteemirakendused.
- Leidke sobiv rakendus ja puudutage seda.
- Puudutage valikut Salvestusruum.
- Puudutage allosas nuppu Tühjenda vahemälu.
Kustutage rakenduse andmed
- Avage Seaded kas kiirnavemenüüst või käivitusprogrammist.
- Puudutage valikut Rakendused.
- Kui otsite süsteemi või vaikerakendust, puudutage paremas ülanurgas valikut Rohkem seadeid (kolme punktiga ikoon).
- Valige Kuva süsteemirakendused.
- Leidke sobiv rakendus ja puudutage seda.
- Puudutage valikut Salvestusruum.
- Puudutage nuppu Kustuta andmed.
Lähtestage rakenduse eelistused
- Avage käivitusprogrammis Seaded.
- Puudutage valikut Rakendused.
- Puudutage paremas ülaosas valikut Rohkem sätteid (kolme punktiga ikoon).
- Valige Lähtesta rakenduseelistused.
- Taaskäivitage oma Galaxy ja kontrollige probleemi.
Rakenduste värskendamine
Play poe rakenduse värskenduste kontrollimiseks oma Galaxy telefonis tehke järgmist.
- Avage Play poe rakendus.
- Puudutage vasakus ülanurgas ikooni Rohkem sätteid (kolm horisontaalset joont).
- Puudutage valikut Minu rakendused ja mängud.
- Puudutage käsku Värskenda või Värskenda kõiki.
Kui kasutate mobiilset andmesideühendust, soovitame teil täiendavate tasude vältimiseks värskendada ainult wifi kaudu. Nii toimige järgmiselt.
- Avage Play poe rakendus.
- Puudutage vasakus ülanurgas ikooni Rohkem sätteid (kolm horisontaalset joont).
- Puudutage valikut Seaded.
- Puudutage valikut Rakenduse allalaadimise eelistus.
- Valige Ainult üle wifi (kui teil pole wifi, valige üle mis tahes võrgu).
- Puudutage valikut Valmis.
Hoidke oma rakendusi ka pidevalt värskendatuna, lubades automaatse värskendamise võimaluse.
- Puudutage valikut Rakenduste automaatne värskendamine.
- Puudutage valikut Ainult üle wifi (kui teil pole wifi, valige mis tahes võrgus).
- Puudutage valikut Valmis.
Installige rakendused uuesti
Allpool on juhised rakenduse kustutamiseks või desinstallimiseks Galaxy kaudu:
- Rakenduste ekraanile pääsemiseks pühkige avaekraanil ekraani keskelt üles või alla.
- Avage rakendus Seaded.
- Puudutage valikut Rakendused.
- Veenduge, et kõik on valitud (üleval vasakul). Vajadusel puudutage rippmenüü ikooni (üleval vasakul) ja valige seejärel Kõik.
- Otsige üles ja valige sobiv rakendus. Kui süsteemirakendused pole nähtavad, puudutage ikooni Rohkem valikuid (paremas ülanurgas) ja valige Kuva süsteemirakendused.
- Rakenduse kustutamiseks puudutage käsku Desinstalli.
- Puudutage kinnitamiseks OK.
Teine viis rakenduse hõlpsaks desinstallimiseks on avakuvale või rakenduste ekraanile minnes rakenduse ikooni hoidmine. Nii toimige järgmiselt.
- Minge avalehele või rakenduste ekraanile.
- Leidke rakendus, mille soovite kustutada.
- Puudutage ja hoidke rakenduse ikooni.
- Valige Desinstalli.
Kui rakendus on desinstallitud, taaskäivitage seade ja installige see uuesti, et probleem uuesti otsida.
Lihtne taaskäivitamine või sunnitud taaskäivitamine
Ma arvan, et teate juba, kuidas oma telefoni taaskäivitada. Nii et lihtsalt taaskäivitage seade ja vaadake, kas see lahendab probleemi või mitte. Seadme taaskäivitamine on alati ükskõik millise probleemi ülim lahendus. Mitte ainult Galaxy A50, vaid see kehtib kõigi elektroonikaseadmete kohta. Ma käskisin emal oma seadme taaskäivitada, kui tal on nutitelefoniga probleeme.
Noh, kui peate ikkagi teadma, kuidas taaskäivitada, siis siin see on: vajutage telefoni toitenuppu. Puudutage ekraanil käsku Taaskäivita.
Taaskäivitamise teine viis on järgmine:
- Vajutage ja hoidke all helitugevuse vähendamise nuppu.
- Hoidke seda all hoides ja hoidke toitenuppu all.
- Hoidke nuppu 10 sekundit all, see taaskäivitub automaatselt.
Kui see ei toimi, minge järgmise meetodi juurde.
Kasulik võib olla seadme taaskäivitamine vähemalt kord nädalas. Kui kipute asju unustama, soovitame teil oma telefon taaskäivitada konfigureerida. Selle toimingu tegemiseks saate selle ajastada järgmiste toimingutega.
- Avage rakendus Seaded.
- Puudutage valikut Seadme hooldus.
- Puudutage ülaosas kolme punkti.
- Valige Automaatne taaskäivitamine.
Seadme optimeerimine
- Avage rakendus Seaded.
- Puudutage valikut Seadme hooldus.
- Puudutage nuppu Optimeeri kohe.
- Kui olete lõpetanud, puudutage valikut Valmis.
Tühjendage vahemälu taasterežiimist
Juhul kui te ei tea, mis on taastamine, on esimene, mida alglaadur heliseb, taastamine. Taasterežiim viitab spetsiaalsele käivitatavale sektsioonile, mis sisaldab sinna installitud taasterakendust. Ja saate oma telefoniga mõned probleemid lahendada. Vahemälu taasterežiimist tühjendamiseks toimige järgmiselt.
- Lülitage telefon välja.
- Kui see on välja lülitatud. Hoidke toitenuppu / Bixby ja helitugevuse vähendamise nuppu korraga all, kuni Androidi logo hüppab.
- Kui kuvatakse roheline Androidi logo, vabastage mõlemad nupud.
- Nüüd kuvatakse taastekuva menüü
- Kasutage nuppu Helitugevus, et minna vahemälu tühjendamise jaotisse, seejärel vajutage valiku kinnitamiseks toitenuppu.
- Oodake, kuni teie seade kustutab kõik vahemälu või ajutised andmed süsteemiosast.
- Seadme taaskäivitamiseks vajutage uuesti toitenuppu.
See kustutab seadmest kõik ajutised andmed. Ja siis töötab see nagu uus.
Värskendage uusimale tarkvarale
- Avage Seaded kas kiirnavemenüüst või käivitusprogrammist.
- Minge vahekaardile Rohkem, seejärel puudutage valikut Teave seadme kohta.
- Puudutage tarkvara värskendust.
- Kui süsteemivärskendus on saadaval, näete ekraanil valikut. Puudutage valikut Laadi alla ja installi.
- Kui teie süsteem on ajakohane, näete teadet, et süsteem on ajakohane.
See on kõik. Olete edukalt kontrollinud oma Samsung Galaxy A50 süsteemivärskendusi.
Siin on mõned asjad, mida on vaja Samsung Galaxy A50 või mõne muu seadme värskendamisel hoolitseda:
- Teie seade peab olema ühendatud Internetiga.
- Teie seadmes peab värskenduse allalaadimiseks olema piisavalt ruumi.
- Teie seadmes peaks värskenduse installimiseks olema piisavalt laetud, üle 50%.
Rakenduste veaotsing turvarežiimis
Kui te ei tea, mis on turvarežiim, keelab süsteem ajutiselt kõik teie seadmesse installitud kolmanda osapoole rakendused. Seda tehes saame teada, millises rakenduses probleem esineb. Turvarežiimi sisselülitamiseks toimige järgmiselt.
- Lülitage seade välja.
- Hoidke seadme toitenuppu all, kuni kuvatakse mudeli nime ekraan.
- Kui ekraanile ilmub SAMSUNGi logo, vabastage toitenupp.
- Pärast toitenupu vabastamist hoidke kohe all helitugevuse vähendamise klahvi.
- Hoidke helitugevuse vähendamise klahvi all, kuni seade taaskäivitamise lõpetab.
- Turvarežiim kuvatakse ekraani vasakus alanurgas.
- Kui näete turvarežiimi, vabastage helitugevuse vähendamise klahv.
Pärast probleemi tekitavate rakenduste välja selgitamist järgige selle desinstallimiseks allolevaid samme (kui see on vajalik):
- Avage käivitaja seaded.
- Puudutage valikut Rakendused.
- Puudutage valikut Kuva kõik rakendused.
- Puudutage rakendust, mille soovite desinstallida
- Puudutage käsku Desinstalli.
- Puudutage kinnitamiseks OK.
Tehaseseadete taastamine
Kohustustest loobumine
Tehaseseadetele lähtestamine kustutab kõik, nii et soovite kindlasti luua koopia oma andmetest, nagu fotod, videod, dokumendid, tekstid jne. enne tähtaega.
Menüüs Seaded:
- Avage käivitusprogrammis Seaded.
- Kerige ja puudutage valikut Üldine haldamine.
- Puudutage käsku Lähtesta.
- Valige Tehaseandmete lähtestamine.
- Puudutage jätkamiseks lähtestamist.
- Toimingu kinnitamiseks puudutage käsku Kustuta kõik.
Taastumisest alates:
- Lülitage telefon välja.
- Kui see on välja lülitatud. Hoidke toitenuppu / Bixby ja helitugevuse vähendamise nuppu korraga all, kuni Androidi logo hüppab.
- Kui kuvatakse roheline Androidi logo, vabastage mõlemad nupud.
- Nüüd kuvatakse taastekuva menüü
- Kasutage helitugevuse vähendamise nuppu, kuni tõstate esile valiku „Pühi andmed / tehase lähtestamine”.
- Vajutage toitenuppu, et valida „Pühi andmed / tehase lähtestamine”.
- Kasutage helitugevuse vähendamist, et esile tõsta Jah.
- Telefoni andmete kustutamiseks toimingu kinnitamiseks vajutage toitenuppu.
Järeldus
See oli kõik, see oli lihtsaim viis parandada, kui teie Galaxy A50 reageerib aeglaselt ja see viibib. Kas olete oma Galaxy A50-ga silmitsi muude probleemide ja probleemidega? Siis pole midagi muretseda, meil on artikkel, mis on pühendatud Galaxy A50 väljaannetele ja juhenditele. Siin on Galaxy A50 tõrkeotsingu juhend. Kuigi see on haruldane, võib Samsung Galaxy seadmete mõnel juhul tekkida halb riistvara. Kui tehase lähtestamine ei aita teie probleemi lahendada, külastage kohalikku Samsungi poodi või Teeninduskeskus nii et kvalifitseeritud Samsungi tehnik saab riistvara uurida. Vajadusel võivad nad selle remondiks või asendamiseks saata.
Kas teil on Galaxy seade või mõni Android-seade ja vajate seda tüüpi lihtsaid õpetusi? Püsige siis tunnis GetDroidTipsi Androidi näpunäited veergu, sest varsti on saadaval palju lihtsaid Galaxy juhendajaid.
Kui teil on selle kohta küsimusi, on kommentaaride jaotis teile alati saadaval.
Galaxy A50 tõrkeotsingu juhend
- Mobiilse andmeside sisselülitamisel pole Galaxy A50-l Internetti. Kuidas parandada?
- Kuidas pärast värskendamist Galaxy A50 galeriirakenduse krahhi parandada?
- Minu Galaxy A50 on pärast tarkvarauuendust maha jäänud. Kuidas parandada?
- Kontaktirakenduse krahh ja see on peatunud: veaotsing Galaxy A50-l
- Pärast Galaxy A50 värskendust jookseb Facebooki / Instagrami rakendus kokku: kuidas seda parandada?
- Minu kaamera jookseb pidevalt kokku või näitab peatatud viga: kuidas Galaxy A50-le parandada
- Kuidas pärast tarkvarauuendust Galaxy A50 Interneti-andmete probleemi lahendada?
Tere, olen Shekhar Vaidya, blogija, õppija, kes õpib CS-i ja programmeerimist.