Juhend heli probleemide lahendamiseks suumimisel
Veaotsingu Juhend / / August 05, 2021
Nendel päevadel kodus töötamine on uue normaalsuse tõttu COVID-19 pandeemia. Inimesed kasutavad nüüd oma digitaalsete koosolekute jaoks konverentsirakendusi. Zoomi-laadsed rakendused on muutumas väga populaarseks, mis on mõeldud videokoosolekute jaoks. Paljud kasutajad on platvormil uued ja ei pruugi rakenduse kohta kõike teada. Mõni neist seisab silmitsi heliprobleemid suumil. Neil pole aga palju aimu selle kohta, miks probleem võib juhtuda või kuidas seda kiiresti lahendada.
Pealegi, samal ajal kui nende ülemuse või juhiga aktiivselt kohtutakse, ei taha inimesed, et asjad valesti läheksid. Nii et selles juhendis ütlen teile, kuidas lahendada heliprobleeme Zoomis. Põhjused võivad varieeruda vananenud helidraiverist, rakenduse vana versiooni kasutamisest, enese teadmata vaigistamisest jne. Sellegipoolest parandame need kõik ja hoolitseme selle eest, et teie kohtumine toimuks ilma katkestusteta.

Seotud| 10 parimat kasutatavat suumiklahvi
Sisukord
-
1 Kuidas parandada heli probleeme suumides
- 1.1 Kontrollige oma seadme heliväljundit
- 1.2 Lülitage oma seadmes aktiivne Bluetooth välja
- 1.3 Paluge teistel koosolekul osalejatel kontrollida oma mikrofoni seadeid
- 1.4 Veenduge, et kasutate õiget kõlarit
- 1.5 Heli probleemide lahendamiseks värskendage rakendust Zoom
- 1.6 Heli probleemide lahendamiseks värskendage oma seadme draivereid
Kuidas parandada heli probleeme suumides
Kõiki neid parandusi ei pea te korraga tegema. Kontrollige neid ükshaaval. See võib olla midagi tõesti lihtsat, mis jäi silma vahele ja viib heliprobleemideni.
Kontrollige oma seadme heliväljundit
Kõigepealt veenduge, et rakenduse Zoom helitugevuse seade oleks madal või kõrge. Kui see on madal või äärmiselt madal, siis ei hakka te väljundit teenima.
- Käivitage rakendus Zoom
- Minema Seaded > valige Heli vasakpoolsest paneelist

- Reguleerige kõlari liugurit Output Volume vastavalt oma vajadustele
Lülitage oma seadmes aktiivne Bluetooth välja
Kui kasutate suvalisi Bluetooth-kõrvaklappe või kõrvaklappe, veenduge, et suumimise ajal pole seade nende traadita helisüsteemidega ühendatud. Vastasel juhul peegeldub heliväljund kõrvaklappides, mida te ei pruugi sel ajal kasutada. Niisiis, parem on Bluetooth lahti ühendada ja oma seadmes keelata.
- Minema Seaded > Seadmed
- Bluetoothi keelamiseks lülitage Bluetooth-seadmete all lüliti välja.
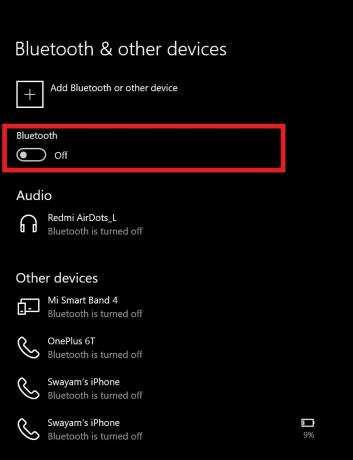
Paluge teistel koosolekul osalejatel kontrollida oma mikrofoni seadeid
Teie mikrofon võib olla korras, kuid teistel videokonverentsil osalejatel võib olla mõni probleem nende mikrofonides. Nii saate paluda teistel koosoleku inimestel kontrollida nende mikrofoniühendust.
Veenduge, et kasutate õiget kõlarit
See tähendab, et kui kasutate oma arvuti emakeelena kõnelejaid, siis kontrollige, kas sama on määratud ka rakenduse Zoom kõlariga. Muidu kasutavad inimesed tänapäeval veebikaamerate jaoks paljusid rakendusi. Nendel rakendustel on oma mikrofoni seaded. Nii et kui kasutate sellist rakendust, siis veenduge, et selle vastav mikrofon oleks seatud suumi kõlari väljundiks. Vaikimisi on arvuti väljundiallikaks valitud arvuti kõlarid, kui te ei kasuta ühtegi muud kolmanda osapoole kaamera- / mikrofonirakendust.

Heli probleemide lahendamiseks värskendage rakendust Zoom
Mõnikord võib mõne vea tõttu Zoomi rakendusel olla heliprobleeme. Nii et peate kontrollima, kas rakendus vajab värskendusi.
- Veenduge, et rakendus Zoom oleks avatud
- Klõpsake nuppu profiilipilt paremas ülanurgas
- Valige menüüst Kontrolli kas uuendused on saadaval
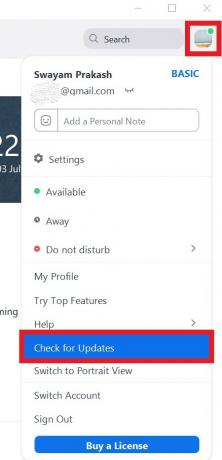
- Rakendus otsib uusi värskendusi
- Kui värskendus on saadaval, palutakse teil see installida.
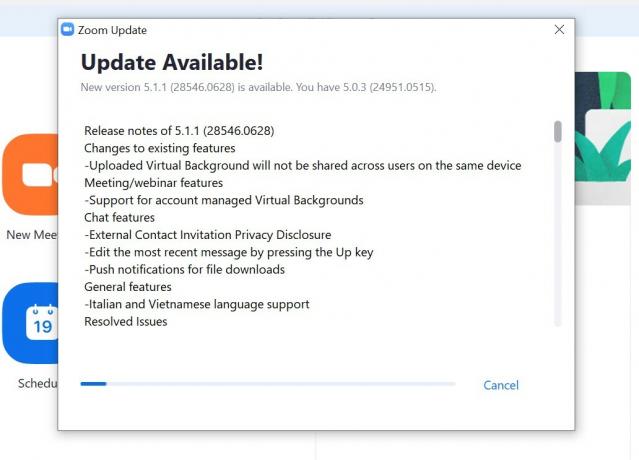
Heli probleemide lahendamiseks värskendage oma seadme draivereid
Mõnikord võivad vanemad helidraiverid vajada värskendamist ja kui kasutaja värskendamisest ilma jääb, on heliprobleemide tekkimine loomulik. Niisiis, kontrollige, kas arvutis on helidraiveri värskendusi.
- Tippige väljale Otsing Seadmehaldus
- Liikuge ühendatud seadmete loendis alla Heli-, video- ja mängukontrollerid.

- Paremklõps sellel> valige Draiveri värskendamine
- Sõltuvalt kasutatavatest aktsiatest või kolmanda osapoole rakendustest värskendage nende vastavaid helidraivereid.
Niisiis, mis tahes tüüpi heliprobleemide korral, millega oma Zoomi rakenduses kokku puutute, on need kõige tõhusamad lahendused, mida saate probleemide lõplikuks lahendamiseks rakendada. Loodan, et leidsite selle juhendi kasulikuks.
Loe edasi,
- Kuidas kuvada suumikoosolekul video asemel ainult profiilipilti
- Kuidas jagada ekraani suumiga iPhone'is / iPadis
Swayam on professionaalne tehnikablogija, kellel on magistrikraad arvutirakendustes ning tal on ka Androidi arendamise kogemus. Ta on Stock Android OS-i kindel austaja. Lisaks tehnikablogimisele armastab ta mängimist, reisimist ja kitarri mängimist / õpetamist.

![Stock ROMi installimine Melrose S9 Plus-i [püsivara Flash-fail]](/f/48c5f6983106a85bcebab35e54283e64.jpg?width=288&height=384)

![Laadige alla ja installige AOSP Android 10 Cubot King Kong 3 jaoks [GSI Treble]](/f/a8cd87908ba954a7b317b99ecabd62e2.jpg?width=288&height=384)