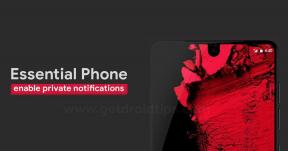Kuidas teha ekraanipilti Samsung Galaxy S20 / S20 + või S20 Ultra
Veaotsingu Juhend / / August 05, 2021
Kui hankisite just oma uue Samsung Galaxy S20 / S20 + või S20 Ultra ja mõtlete, kuidas selles ekraanipilte teha. Seejärel järgige Samsung Galaxy S20 / S20 + või S20 Ultra ekraanipildi tegemiseks allpool toodud õpetust kolme erineva meetodiga.
Samsung Galaxy S20 seeria on Samsungi uusim premium- ja lipulaev nutitelefon. Samsung avalikustas Californias San Franciscos toimunud Galaxy Unpacked 2020 üritusel Galaxy S20 seeria, st Galaxy S20, S20 Plus ja S20 Ultra oma viimase lipulaevaperena. Galaxy S20 seeriaga on kaasas Qualcommi uusim kiibistik Snapdragon 865, millel on võimsam pilt töötlemine, uus viienda põlvkonna AI mootor, parem energiatõhusus, põhimõtteliselt kõik, mida mobiiltelefonilt küsida võiks protsessor.

Sisukord
-
1 Tehke ekraanipilt seadmetest Samsung Galaxy S20 / S20 + või S20 Ultra
- 1.1 1. meetod: riistvaraklahvide kasutamine
- 1.2 2. meetod: peopesaga pühkimine
- 1.3 3. meetod: Scroll Capture'i kasutamine
Tehke ekraanipilt seadmetest Samsung Galaxy S20 / S20 + või S20 Ultra
Samsung Galaxy S20 / S20 + või S20 Ultra ekraanipildi tegemiseks on kolm erinevat meetodit. Selleks järgige lihtsalt järgmist osa:
1. meetod: riistvaraklahvide kasutamine
See on juba aastaid olnud lihtsaim meetod Samsungi seadmete ekraani jäädvustamiseks. Kui te pole Androidi või Samsungi seadmete kasutaja uus, on allpool toodud juhised Galaxy Note10 + ekraanipildi kuvamiseks.
- Avage rakendus / ekraan, millest soovite ekraanipildi teha.
- Nüüd hoidke toitenuppu ja helitugevuse vähendamise nuppe koos umbes 2 sekundit.
- Kui see õnnestub, näete kiiret animatsiooni ja kuulete tagasisidet, mis näitab, et ekraanipilt on just tehtud.
2. meetod: peopesaga pühkimine
Hõivamiseks peopesaga pühkimine nõuab kõigepealt seadistamist. Kui olete seadistamise lõpule viinud, peate vaid oma peopesaga üle ekraani viima. Täpselt peate tegema järgmist.
- Enne kui saate seda reaalselt kasutada, peate selle viip ise aktiveerima. Selleks minge rakendusse Seaded ja valige Täpsemad funktsioonid.
- Puudutage jaotises Lisafunktsioonid Liikumised ja žestid.
- Puudutamiseks puudutage nuppu Peopesa pühkimine.
- Jäädvustamiseks lülitage palmi pühkimise lüliti sisse.
- Sulgege rakendus Seaded ja valmistage ekraan või rakendus, mille soovite hõivata.
- Pühkige oma käe serva horisontaalselt paremalt vasakule või vasakult paremale ja servast servani. Ekraanipildi edukaks tegemiseks peab teie käsi ekraaniga kokku puutuma.
3. meetod: Scroll Capture'i kasutamine
Kui proovite jäädvustada pikkade artiklite või piltide ekraanipilte, saate seda teha kerimispüügi abil. Nagu Palm Swipe jäädvustamiseks, tuleb ka see seade kõigepealt seadistada. Kui olete selle teinud, saate seejärel ekraanipilte jäädvustada. Tehke järgmist.
- Kõigepealt aktiveerige kerimishõive. Avage rakendus Seaded, minge jaotisse Täpsemad seaded ja lubage nutikas jäädvustamine. See peaks andma teile võimaluse puudutada Scroll capture valikutest, mis kuvatakse pärast ekraanipildi tegemist.
- Sulgege rakendus Seaded ja valmistage ekraan või rakendus, mille soovite hõivata.
- Alustage ekraani hõivamist, puudutades kuvatavates suvandites valikut „Scroll capture”.
- Puudutage kerimise hõivamise nuppu, kuni olete sisu hõivanud.
Kas teil on Galaxy seade või mõni Android-seade ja vajate seda tüüpi lihtsaid õpetusi? Püsige siis tunnis GetDroidTipsi Androidi näpunäited veergu, sest varsti on saadaval palju lihtsaid Galaxy juhendajaid.
Kui teil on selle kohta küsimusi, on kommentaaride sektsioon teile alati saadaval.
Tere, olen Shekhar Vaidya, blogija, õppija, kes õpib CS-i ja programmeerimist.