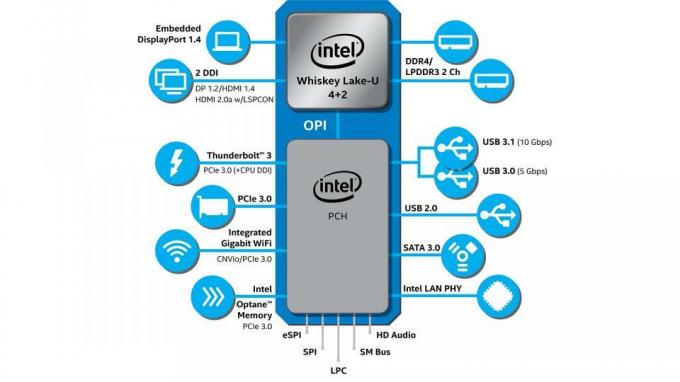Kuidas WiFi WiFi kasutamisel Interneti-veata Galaxy S20 parandada?
Veaotsingu Juhend / / August 05, 2021
Võrguprobleem on nutitelefoni kasutajana väga levinud. Iga teine kasutaja seisab oma seadmega silmitsi teatud tüüpi võrguprobleemidega. Isegi suure võimsusega seadmed on selle probleemiga kimpus. Kuigi see probleem esineb mõnel Interneti-intensiivkasutajal, pole vaja muretseda, sest probleemi saab tõenäoliselt aja jooksul lahendada, kui päästikuks pole riistvarakahjustus. Järgige alltoodud lihtsat õpetust, et õppida, kuidas WiFi-probleemi kiiremini Galaxy S20-s parandada.
Enamasti saab probleeme lahendada veateate enda abil. Tänapäeval käsitletakse erandeid väga korralikult. Täpne küsimus on enamasti seal mainitud. Kui seda pole või teil on selle mõistmisega probleeme. Pole vaja muretseda, Galaxy S20 WiFi-väljaande parandus on mõeldud ainult teile.
Samsung Galaxy S20 seeria on Samsungi uusim premium- ja lipulaev nutitelefon. Samsung avalikustas Californias San Franciscos toimunud Galaxy Unpacked 2020 üritusel Galaxy S20 seeria, st Galaxy S20, S20 Plus ja S20 Ultra oma viimase lipulaevaperena.
Galaxy S20 seeriaga on kaasas Qualcommi uusim kiibistik Snapdragon 865, millel on võimsam pilt töötlemine, uus viienda põlvkonna AI-mootor, parem energiatõhusus, põhimõtteliselt kõik, mida mobiiltelefonilt küsida võiks protsessor.
Sisukord
-
1 Parandage Galaxy S20, kui WiFi kasutamisel puudub Interneti-viga
- 1.1 Kontrollige, kas Wifi töötab või mitte
- 1.2 Taaskäivitage modem / ruuter
- 1.3 Unustage ja ühendage uuesti võrku
- 1.4 Lihtne taaskäivitamine või sunnitud taaskäivitamine
- 1.5 Lähtestage võrguseaded
- 1.6 Rakenduste veaotsing turvarežiimis
- 1.7 Tühjendage vahemälu taasterežiimist
- 1.8 Värskendage uusimale tarkvarale
- 1.9 Tehaseseadete taastamine
- 1.10 Võtke ühendust oma operaatoriga
Parandage Galaxy S20, kui WiFi kasutamisel puudub Interneti-viga
Kontrollige, kas Wifi töötab või mitte
Esimene samm peaks olema kontrollimine, kas probleem peitub wifi võrgus või ruuteris. Kui teil on mõni muu nutitelefon, sülearvuti või tahvelarvuti, proovige see ühendada sama wifi-võrguga. Kui teisel seadmel on sama täpne viga või probleem, tähendab see, et teie probleemi põhjus pole teie Galaxy sees.
Taaskäivitage modem / ruuter
See on esimene ja kõige olulisem samm. Kui teie modemil või ruuteril on probleeme, pole muude meetodite proovimisest kasu. Modemi või ruuteri õigeks taaskäivitamiseks toimige järgmiselt.
- Hoidke toitenuppu all, kuni tuli kustub.
- Eemaldage ruuter toiteallikast.
- Hoidke seda vooluvõrgust 1-2 minutit.
- Ühendage see toiteallikaga tagasi.
- Selle sisselülitamiseks vajutage toitenuppu.
- Oodake, kuni kõik tuled muutuvad stabiilseks.
- Taaskäivitage telefon ja proovige Internetiga ühendust luua.
Oodake, kuni seade on ühendatud, seejärel proovige oma mobiilirakenduse brauseri abil veebisaidile navigeerida, et näha, kas pääsete nüüd Internetti.
Kui seisate silmitsi ruuteri ebatavalise käitumisega või jälgite seda, peate võtma ühendust ka oma Interneti-teenuse pakkujaga.
Unustage ja ühendage uuesti võrku
- Avage käivitaja seaded.
- Puudutage valikut Võrk ja Internet.
- Puudutage valikut Wifi.
- Puudutage valikut Salvestatud võrgud, juhul kui Wifi on välja lülitatud.
- Puudutage oma võrgu SSID-d.
- Ja puudutage Unustage.
- Kui Wifi on SEES, puudutage pikalt WiFi-võrgu SSID-d.
- Puudutage käsku Unusta.
- Taaskäivitage seade.
- Avage käivitaja seaded.
- Puudutage valikut Võrk ja Internet.
- Puudutage valikut Wifi.
- Looge ühendus oma võrguga.
Oodake, kuni seade on ühendatud, seejärel proovige oma mobiilirakenduse brauseri abil veebisaidile navigeerida, et näha, kas pääsete nüüd Internetti.
Lihtne taaskäivitamine või sunnitud taaskäivitamine
Ma arvan, et teate juba, kuidas oma telefoni taaskäivitada. Nii et lihtsalt taaskäivitage seade ja vaadake, kas see lahendab probleemi või mitte. Seadme taaskäivitamine on alati ükskõik millise probleemi ülim lahendus. Mitte ainult Pixel, vaid see kehtib ka kõigi elektroonikaseadmete kohta. Ma käskisin emal oma seadme taaskäivitada, kui tal on nutitelefoniga probleeme.
Noh, kui peate ikkagi teadma, kuidas taaskäivitada, siis siin see on: vajutage telefoni toitenuppu. Puudutage ekraanil käsku Taaskäivita.
Taaskäivitamise teine viis on järgmine:
- Vajutage ja hoidke all helitugevuse vähendamise nuppu.
- Hoidke seda all hoides ja hoidke toitenuppu all.
- Hoidke nuppu 10 sekundit all, see taaskäivitub automaatselt.
Kui see ei toimi, minge järgmise meetodi juurde.
Kasulik võib olla seadme taaskäivitamine vähemalt kord nädalas. Kui kipute asju unustama, soovitame teil oma telefon taaskäivitada konfigureerida. Selle toimingu tegemiseks saate selle ajastada järgmiste toimingutega.
- Avage rakendus Seaded.
- Puudutage valikut Seadme hooldus.
- Puudutage ülaosas kolme punkti.
- Valige Automaatne taaskäivitamine.
Lähtestage võrguseaded
- Avage Seaded kas kiirnavemenüüst või käivitusprogrammist.
- Kerige alla ja puudutage valikut Üldine haldamine.
- Seejärel puudutage käsku Lähtesta.
- Lõpuks puudutage käsku Lähtesta võrguseaded.
- Seejärel puudutage käsku Lähtesta seaded.
- Kui küsitakse, kinnitage see lukustuskuva parooliga.
Rakenduste veaotsing turvarežiimis
Kui te ei tea, mis on turvarežiim, keelab süsteem ajutiselt kõik teie seadmesse installitud kolmanda osapoole rakendused. Seda tehes saame teada, millises rakenduses probleem esineb. Turvarežiimi sisselülitamiseks toimige järgmiselt.
- Lülitage seade välja.
- Hoidke seadme toitenuppu all, kuni kuvatakse mudeli nime ekraan.
- Kui ekraanile ilmub SAMSUNGi logo, vabastage toitenupp.
- Pärast toitenupu vabastamist hoidke kohe all helitugevuse vähendamise klahvi.
- Hoidke helitugevuse vähendamise klahvi all, kuni seade taaskäivitamise lõpetab.
- Turvarežiim kuvatakse ekraani vasakus alanurgas.
- Kui näete turvarežiimi, vabastage helitugevuse vähendamise klahv.
Pärast probleemi tekitavate rakenduste välja selgitamist järgige selle desinstallimiseks allolevaid samme (kui see on vajalik):
- Avage käivitaja seaded.
- Puudutage valikut Rakendused.
- Puudutage valikut Kuva kõik rakendused.
- Puudutage rakendust, mille soovite desinstallida
- Puudutage käsku Desinstalli.
- Puudutage kinnitamiseks OK.
Tühjendage vahemälu taasterežiimist
Juhul kui te ei tea, mis on taastamine, on esimene, mida alglaadur heliseb, taastamine. Taasterežiim viitab spetsiaalsele käivitatavale sektsioonile, mis sisaldab sinna installitud taasterakendust. Ja saate oma telefoniga mõned probleemid lahendada. Vahemälu taasterežiimist tühjendamiseks toimige järgmiselt.
- Lülitage telefon välja.
- Kui see on välja lülitatud. Hoidke toitenuppu / Bixby ja helitugevuse vähendamise nuppu korraga all, kuni Androidi logo hüppab.
- Kui kuvatakse roheline Androidi logo, vabastage mõlemad nupud.
- Nüüd kuvatakse taastekuva menüü
- Kasutage nuppu Helitugevus, et minna vahemälu tühjendamise jaotisse, seejärel vajutage valiku kinnitamiseks toitenuppu.
- Oodake, kuni teie seade kustutab kõik vahemälu või ajutised andmed süsteemiosast.
- Seadme taaskäivitamiseks vajutage uuesti toitenuppu.
See kustutab seadmest kõik ajutised andmed. Ja siis töötab see nagu uus.
Värskendage uusimale tarkvarale
- Avage Seaded kas kiirnavemenüüst või käivitusprogrammist.
- Minge vahekaardile Rohkem, seejärel puudutage valikut Teave seadme kohta.
- Puudutage tarkvara värskendust.
- Kui süsteemivärskendus on saadaval, näete ekraanil valikut. Puudutage valikut Laadi alla ja installi.
- Kui teie süsteem on ajakohane, näete teadet, et süsteem on ajakohane.
See on kõik. Olete edukalt kontrollinud oma Samsung Galaxy S20 (Plus) ja S20 Ultra süsteemivärskendusi.
Siin on mõned asjad, mida on vaja Samsung Galaxy S20 (Plus) ja S20 Ultra või mõne muu seadme värskendamisel hoolitseda:
- Teie seade peab olema ühendatud Internetiga.
- Teie seadmes peab värskenduse allalaadimiseks olema piisavalt ruumi.
- Teie seadmes peaks värskenduse installimiseks olema piisavalt laetud, üle 50%.
Tehaseseadete taastamine
Kohustustest loobumine
Tehase lähtestamine kustutab kõik, nii et soovite kindlasti luua koopia oma isikuandmetest, näiteks fotod, videod, dokumendid, tekstid jne. enne tähtaega.
Menüüs Seaded:
- Avage käivitusprogrammis Seaded.
- Kerige ja puudutage valikut Üldine haldamine.
- Puudutage käsku Lähtesta.
- Valige Tehaseandmete lähtestamine.
- Puudutage jätkamiseks lähtestamist.
- Toimingu kinnitamiseks toksake Kustuta kõik.
Taastumisest alates:
- Lülitage telefon välja.
- Kui see on välja lülitatud. Hoidke toitenuppu / Bixby ja helitugevuse vähendamise nuppu korraga all, kuni Androidi logo hüppab.
- Kui kuvatakse roheline Androidi logo, vabastage mõlemad nupud.
- Nüüd kuvatakse taastekuva menüü
- Kasutage helitugevuse vähendamise nuppu, kuni tõstate esile valiku „Pühi andmed / tehase lähtestamine”.
- Vajutage toitenuppu, et valida „Pühi andmed / tehase lähtestamine”.
- Kasutage helitugevuse vähendamist, et esile tõsta Jah.
- Telefoni andmete kustutamiseks toimingu kinnitamiseks vajutage toitenuppu.
Võtke ühendust oma operaatoriga
Teie võrguoperaatori probleem ei pruugi põhjustada ühtegi teenuse viga, nii et te ei saa seda oma otsusega üldse parandada. Rääkige oma operaatoriga ja laske neil probleemi kontrollida, kui midagi pole pärast tehaseseadete taastamist parandatud.
Lisaks, võite alati ühendust võtta tehnilise toega või külastada kohalikku Samsungi poodi või Teeninduskeskus nii et kvalifitseeritud Samsungi tehnik saab seda küsimust uurida.
Kas teil on Galaxy seade või mõni Android-seade ja vajate seda tüüpi lihtsaid õpetusi? Püsige siis tunnis GetDroidTipsi Androidi näpunäited veergu, sest varsti on saadaval palju lihtsaid Galaxy juhendajaid.
Kui teil on selle kohta küsimusi, on kommentaaride sektsioon teile alati saadaval.
Tere, olen Shekhar Vaidya, blogija, õppija, kes õpib CS-i ja programmeerimist.