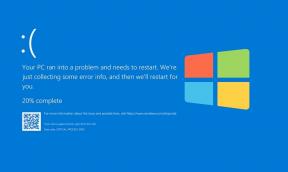Selles artiklis näitame võimalusi, mida saate teha, kui Galaxy S20 pärast tarkvara värskendamist külmub lihtsate sammudega.
Mis siis, kui pärast tarkvara värskendamist külmub Galaxy S20? Kuidas parandada?
Veaotsingu Juhend / / August 05, 2021
Samsung Galaxy S20 seeria on Samsungi uusim premium- ja lipulaev nutitelefon. Samsung avalikustas Californias San Franciscos toimunud Galaxy Unpacked 2020 üritusel Galaxy S20 seeria, st Galaxy S20, S20 Plus ja S20 Ultra oma viimase lipulaevaperena. Galaxy S20 seeriaga on kaasas Qualcommi uusim kiibistik Snapdragon 865, millel on võimsam pilt töötlemine, uus viienda põlvkonna AI mootor, parem energiatõhusus, põhimõtteliselt kõik, mida mobiiltelefonilt küsida võiks protsessor.

Sisukord
-
1 Parandage, Galaxy S20 külmub pärast tarkvarauuendust
- 1.1 Lihtne taaskäivitamine või sunnitud taaskäivitamine
- 1.2 Tühjendage vahemälu taasterežiimist
- 1.3 Tühjendage tarbetu ladustamine
- 1.4 Rakenduste värskendamine
- 1.5 Rakenduste veaotsing turvarežiimis
- 1.6 Tehaseseadete taastamine
- 1.7 Võtke ühendust oma operaatoriga
Parandage, Galaxy S20 külmub pärast tarkvarauuendust
Lihtne taaskäivitamine või sunnitud taaskäivitamine
Ma arvan, et teate juba, kuidas oma telefoni taaskäivitada. Nii et lihtsalt taaskäivitage seade ja vaadake, kas see lahendab probleemi või mitte. Seadme taaskäivitamine on alati ükskõik millise probleemi ülim lahendus. Mitte ainult Pixel, vaid see kehtib ka kõigi elektroonikaseadmete kohta. Ma käskisin emal oma seadme taaskäivitada, kui tal on nutitelefoniga probleeme.
Noh, kui peate ikkagi teadma, kuidas taaskäivitada, siis siin see on: vajutage telefoni toitenuppu. Puudutage ekraanil käsku Taaskäivita.
Taaskäivitamise teine viis on järgmine:
- Vajutage ja hoidke all helitugevuse vähendamise nuppu.
- Hoidke seda all hoides ja hoidke toitenuppu all.
- Hoidke nuppu 10 sekundit all, see taaskäivitub automaatselt.
Kui see ei toimi, minge järgmise meetodi juurde.
Kasulik võib olla seadme taaskäivitamine vähemalt kord nädalas. Kui kipute asju unustama, soovitame teil oma telefon taaskäivitada konfigureerida. Selle toimingu tegemiseks saate selle ajastada järgmiste toimingutega.
- Avage rakendus Seaded.
- Puudutage valikut Seadme hooldus.
- Puudutage ülaosas kolme punkti.
- Valige Automaatne taaskäivitamine.
Tühjendage vahemälu taasterežiimist
Juhul kui te ei tea, mis on taastamine, on esimene, mida alglaadur heliseb, taastamine. Taasterežiim viitab spetsiaalsele käivitatavale sektsioonile, mis sisaldab sinna installitud taasterakendust. Ja saate oma telefoniga mõned probleemid lahendada. Vahemälu taasterežiimist tühjendamiseks toimige järgmiselt.
- Lülitage telefon välja.
- Kui see on välja lülitatud. Hoidke toitenuppu / Bixby ja helitugevuse vähendamise nuppu korraga all, kuni Androidi logo hüppab.
- Kui kuvatakse roheline Androidi logo, vabastage mõlemad nupud.
- Nüüd kuvatakse taastekuva menüü
- Kasutage nuppu Helitugevus, et minna vahemälu tühjendamise vahemälu, seejärel vajutage valiku kinnitamiseks toitenuppu.
- Oodake, kuni teie seade kustutab kõik vahemälu või ajutised andmed süsteemiosast.
- Seadme taaskäivitamiseks vajutage uuesti toitenuppu.
See kustutab seadmest kõik ajutised andmed. Ja siis töötab see nagu uus.
Tühjendage tarbetu ladustamine
- Avage rakendus Seaded.
- Puudutage valikut Seadme hooldus.
- Puudutage valikut Salvestusruum.
- Selles jaotises saate üldise pildi oma telefoni salvestusolukorrast.
- Kui teil on sinine nupp Puhasta kohe, proovige seda koputada, nii et süsteem puhastab teie sisemise salvestusruumi automaatselt. Saate teada, kui palju ruumi puhastatakse.
- Kui valikust Puhasta kohe ei piisa, et anda teile vähemalt 1 GB vaba ruumi, peate oma isiklikud andmed, näiteks dokumendid, pildid, videod, heli või rakendused, käsitsi kustutama.
Rakenduste värskendamine
Play poe rakenduse värskenduste kontrollimiseks oma Galaxy telefonis tehke järgmist.
- Avage Play poe rakendus.
- Puudutage vasakus ülanurgas ikooni Rohkem sätteid (kolm horisontaalset joont).
- Puudutage valikut Minu rakendused ja mängud.
- Puudutage käsku Värskenda või Värskenda kõiki.
Kui kasutate mobiilset andmesideühendust, soovitame teil täiendavate tasude vältimiseks värskendada ainult wifi kaudu. Nii toimige järgmiselt.
- Avage Play poe rakendus.
- Puudutage vasakus ülanurgas ikooni Rohkem sätteid (kolm horisontaalset joont).
- Puudutage valikut Seaded.
- Puudutage valikut Rakenduse allalaadimise eelistus.
- Valige Ainult üle wifi (kui teil pole wifi, valige mis tahes võrgus).
- Puudutage valikut Valmis.
Hoidke oma rakendusi ka alati värskendatuna, lubades automaatse värskendamise võimaluse.
- Puudutage valikut Rakenduste automaatne värskendamine.
- Puudutage valikut Ainult üle wifi (kui teil pole wifi, valige mis tahes võrgus).
- Puudutage valikut Valmis.
Rakenduste veaotsing turvarežiimis
Kui te ei tea, mis on turvarežiim, keelab süsteem ajutiselt kõik teie seadmesse installitud kolmanda osapoole rakendused. Seda tehes saame teada, millises rakenduses probleem esineb. Turvarežiimi sisselülitamiseks toimige järgmiselt.
- Lülitage seade välja.
- Hoidke seadme toitenuppu all, kuni kuvatakse mudeli nime ekraan.
- Kui ekraanile ilmub SAMSUNGi logo, vabastage toitenupp.
- Pärast toitenupu vabastamist hoidke kohe all helitugevuse vähendamise klahvi.
- Hoidke helitugevuse vähendamise klahvi all, kuni seade taaskäivitamise lõpetab.
- Turvarežiim kuvatakse ekraani vasakus alanurgas.
- Kui näete turvarežiimi, vabastage helitugevuse vähendamise klahv.
Pärast probleemi tekitavate rakenduste välja selgitamist järgige selle desinstallimiseks allolevaid juhiseid (kui see on vajalik):
- Avage käivitaja seaded.
- Puudutage valikut Rakendused.
- Puudutage valikut Kuva kõik rakendused.
- Puudutage rakendust, mille soovite desinstallida
- Puudutage käsku Desinstalli.
- Puudutage kinnitamiseks OK.
Tehaseseadete taastamine
Kohustustest loobumine
Tehase lähtestamine kustutab kõik, nii et soovite kindlasti luua koopia oma isikuandmetest, nagu fotod, videod, dokumendid, tekstid jne. enne tähtaega.
Menüüs Seaded:
- Avage käivitusprogrammis Seaded.
- Kerige ja puudutage valikut Üldine haldamine.
- Puudutage käsku Lähtesta.
- Valige Tehaseandmete lähtestamine.
- Puudutage jätkamiseks lähtestamist.
- Toimingu kinnitamiseks toksake Kustuta kõik.
Taastumisest alates:
- Lülitage telefon välja.
- Kui see on välja lülitatud. Hoidke toitenuppu / Bixby ja helitugevuse vähendamise nuppu korraga all, kuni Androidi logo hüppab.
- Kui kuvatakse roheline Androidi logo, vabastage mõlemad nupud.
- Nüüd kuvatakse taastekuva menüü
- Kasutage helitugevuse vähendamise nuppu, kuni tõstate esile valiku „Pühi andmed / tehase lähtestamine”.
- Vajutage toitenuppu, et valida „Pühi andmed / tehase lähtestamine”.
- Kasutage helitugevuse vähendamist, et esile tõsta Jah.
- Telefoni andmete kustutamiseks toimingu kinnitamiseks vajutage toitenuppu.
Võtke ühendust oma operaatoriga
Teie võrguoperaatori probleem ei saa põhjustada ühtegi teenuse viga, nii et te ei saa seda oma otsusega üldse parandada. Rääkige oma operaatoriga ja laske neil probleemi kontrollida, kui midagi pole pärast tehaseseadete taastamist parandatud.
Kas teil on Galaxy seade või mõni Android-seade ja vajate seda tüüpi lihtsaid õpetusi? Püsige siis GetDroidTipsi tunnis Androidi näpunäited ja nipid veergu, sest varsti on saadaval palju lihtsaid Galaxy juhendajaid.
Kui teil on selle kohta küsimusi, on kommentaaride sektsioon teile alati saadaval.
Veel selliseid
- Kuidas pärast tarkvarauuendust Galaxy S20 Interneti-andmete probleemi lahendada?
- Kuidas parandada, kui Samsung Galaxy S20 Ultra jääb pärast tarkvara värskendamist maha?
- Kuidas parandada, kui puuteekraan ei tööta Galaxy S20, S20 + või S20 Ultra puhul?
- Pärast tarkvarauuendust on minu Galaxy S20 Plus mahajäänud: kuidas seda parandada?
- SD-kaardi vormindamine Galaxy S20, S20 + või S20 Ultra puhul [Kustuta microSD]
Tere, olen Shekhar Vaidya, blogija, õppija, kes õpib CS-i ja programmeerimist.

![Kuidas saada 2020. aastal ebakõla Unbanisse [töötab Androidis, iPhone'is ja PC-s]](/f/021ee4c99f9f2a39b77c22d66d91bea3.jpg?width=288&height=384)