Kuidas parandada ressursimonitori, mis Windows 10-s ei tööta
Veaotsingu Juhend / / August 05, 2021
Alati, kui teie Windowsi arvutis esineb mõningane jõudluse viivitus, kontrollite oma süsteemi jõudlusaruannet. Sel eesmärgil kasutab enamik inimesi Windowsi loomulikku jõudluse jälgimise tarkvara, mis on ressursimonitor. Kuid hiljuti on paljudel inimestel selle Windowsi emakeelse programmiga probleeme.
Mõned Windows 10 kasutajad on teatanud, et nad ei näe Monitori aruande dialoogiaknas midagi; mõned teised on öelnud, et nad ei pääse aruannete lehele juurde. Mõned kasutajad ei suuda isegi ressursimonitori käivitada. Nüüd on selle probleemi põhjuseks mõnikord Windowsi värskendused. Ja millalgi on see hoopis midagi muud. Mis iganes teie süsteemis juhtub, pakume siin juhendis igal põhjusel lahenduse. Järgige kõigi nende lahenduste jaoks antud juhiseid ja kahtlemata täidab üks neist teie eest tööd.
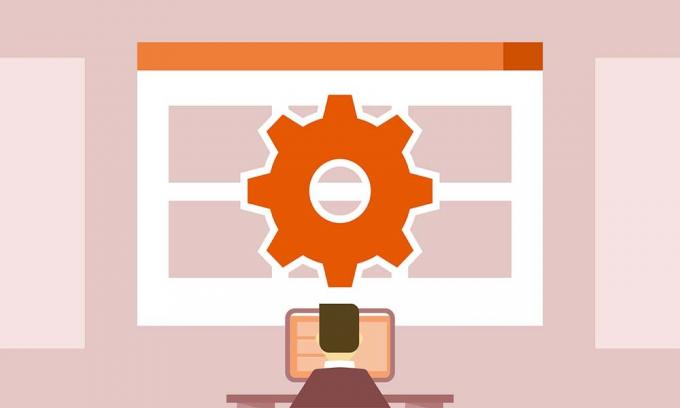
Sisukord
-
1 Kuidas parandada ressursimonitori, mis Windows 10-s ei tööta?
- 1.1 Käivita ressursimonitor:
- 1.2 Desinstallige uusim värskendus:
- 1.3 Käivitage käsureal ressursimonitor:
- 1.4 Luba läbipaistvusefektid:
Kuidas parandada ressursimonitori, mis Windows 10-s ei tööta?
Proovige kõiki neid lahendusi üksteise järel ja üks neist lahendab teie ressursimonitori probleemi.
Käivita ressursimonitor:
Mõnikord tapab Windows taustal olevad programmid, kui protsessorile on liiga palju koormust. Isegi kui te pole mõnda aega oma arvutit välja lülitanud, toimib Windows ka siis ja lõpetab taustal töötavad programmid. See võib juhtuda ka teie puhul. Nii võite proovida programmi käsitsi käivitada.
- Dialoogiboksi Käivita avamiseks vajutage Windowsi klahvi + R.
- Sisestage dialoogiboksi „resmon.exe“ ja vajutage sisestusklahvi. See käivitab ressursimonitori.
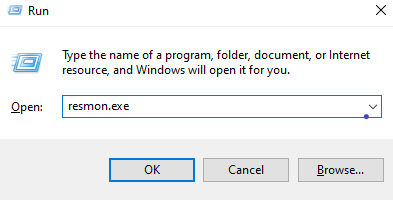
Samuti võite proovida programmi otse avada, pöördudes oma süsteemidraivi Windowsi kausta.
- Minge kohalikule kettale C.
- Avage Windowsi kaust.
- Avage kaust System32.
- Otsige üles fail „resmon.exe” ja kui selle leiate, avage see.
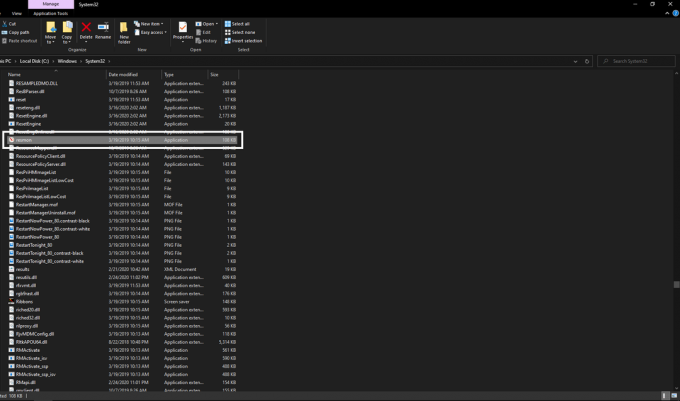
Kui käivitatava faili käsitsi avamine ei lahendanud teie probleeme ressursimonitoriprogrammiga, proovige järgmist allpool mainitud parandust.
Desinstallige uusim värskendus:
Nagu eespool mainitud, võib mõnikord hiljutine värskendus keelata ka ressursimonitori programmi funktsionaalsuse. Nii et võite proovida selle värskenduse desinstallimiseks selle parandamiseks.
- Vajutage Windowsi klahvi + I ja see avab teie arvutis seaded.
- Nüüd klõpsake nuppu Värskendus ja turvalisus.
- Klõpsake vasakpoolsel paanil vahekaarti Windows Update.
- Paremal küljel klõpsake käsku Värskenduste ajalugu.
- Seejärel klõpsake käsku Desinstalli värskendused.
- Seejärel leidke loendist, mis sisaldab teavet viimaste Windowsi värskenduste kohta, uusim, mille järel teie ressursimonitori programm enam ei töötanud, ja desinstallige see.

- Taaskäivitage arvuti ja proovige siis uuesti Resource Monitor avada.
Kui näete endiselt ressursimonitoriga probleeme, proovige järgmist võimalikku lahendust.
Käivitage käsureal ressursimonitor:
Mõned kasutajad on teatanud, et nad suutsid probleemi lahendada, avades programmi käsurealt. Nii et kõige parem oleks, kui prooviksite ka seda.
- Klõpsake allosas otsinguikoonil ja sisestage „cmd”.
- Seejärel paremklõpsake kuvataval tulemusel ja valige suvand Käivita administraatorina.
- Kasutaja juurdepääsu kontroll võib siin luba küsida. Andke see.
- Sisestage käsureale: “perfmon / report” ja vajutage sisestusklahvi.

- Kui midagi ei ilmu, siis sulgege käsuviiba aken ja avage see uuesti.
- Seejärel sisestage käsk: “perfmon” ja vajutage sisestusklahvi.
- Seejärel klõpsake peamises ressursside ja jõudluse aknas valikut Aruanded.
- Valige Süsteem> Süsteemidiagnostika.
Siit saate teavet oma varasemate toimivusaruannete kohta.
Luba läbipaistvusefektid:
On veel üks parandus, mis on käputäie kasutajate jaoks trikki lahendanud. See on isikupärastamisel veidi näpistamist, kuid kuidagi on see paljude jaoks probleemi lahendanud.
- Paremklõpsake oma töölaual ja klõpsake suvandil Muuda.
- Klõpsake vasakul vahekaarti Värvid.
- Seejärel leiate jaotisest Rohkem valikuid läbipaistvuse efektid. Lubage see ja avage ressursimonitor kohe.
Kui ükski eelmistest parandustest teile ei sobi, on tõenäoline, et see lahendus lahendas teie probleemi.
Nii et see kõik käib selle kohta, kuidas saate Windowsi ühe kõige olulisema natiivse tööriista, mis on ressursimonitor, probleeme lahendada. Kui teil on selle juhendi kohta küsimusi või küsimusi, kommenteerige allpool ja võtame teiega ühendust. Andke meile kindlasti teada, milline lahendus teie süsteemis probleemi lahendas. Vaadake kindlasti ka meie teisi artikleid iPhone'i näpunäited ja nipidAndroidi näpunäited ja nipid, Arvuti näpunäited ja nipidja palju muud kasuliku teabe saamiseks.
Tehnikafriik, kes armastab uusi vidinaid ja soovib alati teada uusimatest mängudest ning kõigest tehnikamaailmas ja selle ümber toimuvast. Ta tunneb tohutut huvi Androidi ja voogesitusseadmete vastu.

![Stock ROMi installimine Plum Compass Z516-le [püsivara fail]](/f/a75aa622785dd3d69f6ea86bc8e1cf25.jpg?width=288&height=384)

![Stock ROMi installimine Rivo R12 Pro-sse [püsivara Flash-fail / tühistage]](/f/f01386bb353125deec0ff81ba4cee910.jpg?width=288&height=384)