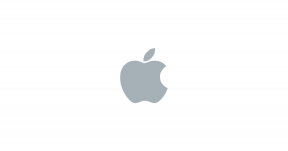Miks hoiab minu Galaxy A50 signaali kaotamas [kuvatakse nõrk võrk]
Veaotsingu Juhend / / August 05, 2021
Võrguprobleem on nutitelefoni kasutajana väga levinud. Iga teine kasutaja seisab oma seadmega silmitsi teatud tüüpi võrguprobleemidega. Isegi suure võimsusega seadmed on selle probleemiga kimpus. Kuigi see probleem esineb mõnel Interneti-intensiivkasutajal, pole vaja muretseda, sest probleemi saab tõenäoliselt lahendada aja jooksul, kui päästikuks pole riistvarakahjustus. Järgige allpool olevat lihtsat õpetust, et õppida, kuidas Galaxy A50 nõrkade signaaliprobleemide lahendamiseks kiiret lahendamist.
Enamasti saab probleeme lahendada veateate enda abil. Tänapäeval käsitletakse erandeid väga korralikult. Täpne küsimus on enamasti seal mainitud. Kui seda pole või teil on selle mõistmisega probleeme. Pole vaja muretseda, Galaxy A50 nõrga signaali probleemi lahendamine on mõeldud ainult teile.

Sisukord
- 1 Kiire seadme spetsifikatsioon
-
2 Fix, Galaxy A50 hoiab kaotussignaali
- 2.1 Kontrollige signaali tugevust
- 2.2 Lihtne taaskäivitamine või sunnitud taaskäivitamine
- 2.3 Lähtestage võrguseaded
- 2.4 Operaatori värskenduste installimine
- 2.5 Võrgurežiimi muutmine
- 2.6 Ühenduse katkestamine käsitsi
- 2.7 Tühjendage vahemälu taasterežiimist
- 2.8 Rakenduste veaotsing turvarežiimis
- 2.9 Tehaseseadete taastamine
- 2.10 Võtke ühendust oma operaatoriga
- 3 Järeldus
Kiire seadme spetsifikatsioon
Samsung Galaxy A50 on keskklassi nutitelefon, millel on esmaklassiline disain, Super AMOLED-ekraan, kuvasisene sõrmejäljelugeja, kolmekordne kaamera ja suur aku. Telefonil on 6,4-tolline Full HD + eraldusvõimega, 19,5: 9 kuvasuhtega Super AMOLED-ekraan ja U-kujuline sälk. Sellel on 25MP selfifotokaamera, millel on f / 2.0 ava. Tagaküljel on kolmekordse kaamera seadistus, mis koosneb 25MP andurist, 8MP andurist ja 5MP sensorist, mis suudab salvestada 4K videoid. Esiosas on 25MP selfie-kaamera. Galaxy A50 töötab Android 9 Pie-põhise One'i kasutajaliidese abil ja kasutab Exynos 9610 kiibistikku. Telefonil on GPS, kahe SIM-kaardi pesa, 4G-ühenduvus, kaheribaline WiFi ac / b / g / n, Bluetooth 5.0, NFC, USB Type-C port ja 3,5 mm kõrvaklappide pesa. See kestab kaua ka tänu 4000mAh akule, mis toetab 15W kiiret laadimist.
Fix, Galaxy A50 hoiab kaotussignaali
Kontrollige signaali tugevust
Paljudes võrguprobleemides on süüdi halb või nõrk signaal. Kui teie Galaxy A50 näitab hiljuti teenust No Service, kontrollige kindlasti, kuidas signaaliribad teie seadmes kuvatakse. Kõik, mis on madalam kui 3 baari, ei ole hea ja võib viidata võrguprobleemile.
Kui olete hoones sees, proovige välja minna ja vaadata, kas ükski teenus ei kao. Autoga reisides on võimalik, et läbite surnud koha. Mida soovite teha, on liikuda tuntud hästi kaetud ala. Kui teenust ei jää, võib teie Galaxy A50 probleem olla. Jätkake selle tõrkeotsingut, järgides alltoodud samme.
Lihtne taaskäivitamine või sunnitud taaskäivitamine
Ma arvan, et teate juba, kuidas oma telefoni taaskäivitada. Nii et lihtsalt taaskäivitage seade ja vaadake, kas see lahendab probleemi või mitte. Seadme taaskäivitamine on alati ükskõik millise probleemi ülim lahendus. Mitte ainult Galaxy, vaid see kehtib ka kõigi elektroonikaseadmete kohta. Ma käskisin emal oma seadme taaskäivitada, kui tal on nutitelefoniga probleeme.
Noh, kui peate ikkagi teadma, kuidas taaskäivitada, siis siin see on: vajutage telefoni toitenuppu. Puudutage ekraanil käsku Taaskäivita.
Taaskäivitamise teine viis on järgmine:
- Vajutage ja hoidke all helitugevuse vähendamise nuppu.
- Hoidke seda all hoides ja hoidke toitenuppu all.
- Hoidke nuppu 10 sekundit all, see taaskäivitub automaatselt.
Kui see ei toimi, minge järgmise meetodi juurde.
Kasulik võib olla seadme taaskäivitamine vähemalt kord nädalas. Kui kipute asju unustama, soovitame teil oma telefon taaskäivitada konfigureerida. Selle toimingu tegemiseks saate selle ajastada järgmiste toimingutega.
- Avage rakendus Seaded.
- Puudutage valikut Seadme hooldus.
- Puudutage ülaosas kolme punkti.
- Valige Automaatne taaskäivitamine.
Eemaldage SIM-kaart ja sisestage see uuesti
Ma arvan, et teil pole SIM-kaardi seadmesse uuesti installimiseks vaja muud õpetust. Eemaldage lihtsalt simmiseade seadmest ja taaskäivitage seade ning sisestage see seejärel uuesti seadmesse.
- Aktiveerige lennurežiim.
- Lükake Sim-väljutusriist selle eemaldamiseks SIM-kaardi salve ümmargusesse avausse.
- Lülitage seade välja.
- Eemaldage SIM-kaart Sim-salvelt ja pange see siis tagasi.
- Lükake salv tagasi pesasse.
- Käivitage seade.
Kui olete SIM-kaardi seadmest eemaldanud, oodake mõni hetk enne selle uuesti sisestamist. Selle tulemusel värskendatakse süsteemi ilma vanade mobiilseadmeteta. Kui SIM-kaart on uuesti sisestatud ja telefon taaskäivitatud, tuleks teie võrgu konfiguratsioon automaatselt lisada.
Kui teil on mõni muu telefon, mis teie võrguga töötab, võite proovida ka SIM-kaarti sinna sisestada. See aitab teil kontrollida, kas SIM-kaardil endal on probleeme. Kui probleem taastub, kui kasutate SIM-kaarti teises seadmes, on teil probleem SIM-i või võrguga. Proovige hankida uus SIM-kaart, et näha, kas see on SIM-kaart või võrk.
Lähtestage võrguseaded
- Avage Seaded kas kiirnavemenüüst või käivitusprogrammist.
- Kerige alla ja puudutage valikut Üldine haldamine.
- Seejärel puudutage käsku Lähtesta.
- Lõpuks puudutage käsku Lähtesta võrguseaded.
- Seejärel puudutage käsku Lähtesta seaded.
- Kui küsitakse, kinnitage lukustuskuva parooliga.
Operaatori värskenduste installimine
Üks võimalus võrguprobleemide vältimiseks on tagada, et installite süsteemivärskendused nende saabumisel. Kui hankisite oma S20 operaatorilt ja te pole tarkvara üldse muutnud, peate värskenduse puudutamisel puudutama märguannet. Ainult teie võrguoperaatorile omased võrguprobleemid lahendatakse tavaliselt värskendustega.
Võrgurežiimi muutmine
Mõnikord võib seadme võrgurežiimi muutmine, näiteks 4G LTE asemel 3G, vabaneda võrguprobleemidest. Kui te pole seda punkti proovinud, järgige järgmisi samme:
- Avage rakendus Seaded.
- Puudutage valikut Ühendused.
- Puudutage valikut Mobiilsidevõrgud.
- Puudutage valikut Võrgurežiim ja valige 3G või 2G.
- Taaskäivitage seade ja korrake punkte 1-3.
- Puudutage 4G või LTE või ühendage automaatselt, et naasta algsesse konfiguratsiooni.
Ühenduse katkestamine käsitsi
- Avage rakendus Seaded.
- Puudutage valikut Ühendused.
- Puudutage valikut Mobiilsidevõrgud.
- Puudutage valikut Võrguoperaatorid.
- Puudutage valikut Käsitsi.
- Oodake, kuni seade võrke otsib.
- Kui otsimine on lõpetatud, valige ühenduse loomiseks teine võrk. Näiteks kui kasutate T-Mobile'i, valige AT&T või mõni muu võrk.
- Teie telefon on sunnitud veaga naasma, kuna seda ei saa edukalt registreerida.
- Seejärel valige uuesti oma võrk ja vaadake, kas teie seade suudab nüüd uuesti registreerida ja vea parandada.
Tühjendage vahemälu taasterežiimist
Juhul kui te ei tea, mis on taastamine, on esimene, mida alglaadur heliseb, taastamine. Taasterežiim viitab spetsiaalsele käivitatavale sektsioonile, mis sisaldab sinna installitud taasterakendust. Ja saate oma telefoniga mõned probleemid lahendada. Vahemälu taasterežiimist tühjendamiseks toimige järgmiselt.
- Lülitage telefon välja.
- Kui see on välja lülitatud. Hoidke toitenuppu / Bixby ja helitugevuse vähendamise nuppu korraga all, kuni Androidi logo hüppab.
- Kui kuvatakse roheline Androidi logo, vabastage mõlemad nupud.
- Nüüd kuvatakse taastekuva menüü
- Kasutage nuppu Helitugevus, et minna vahemälu tühjendamise vahemälu, seejärel vajutage valiku kinnitamiseks toitenuppu.
- Oodake, kuni teie seade kustutab kõik vahemälu või ajutised andmed süsteemiosast.
- Seadme taaskäivitamiseks vajutage uuesti toitenuppu.
See kustutab seadmest kõik ajutised andmed. Ja siis töötab see nagu uus.
Rakenduste veaotsing turvarežiimis
Kui te ei tea, mis on turvarežiim, keelab süsteem ajutiselt kõik teie seadmesse installitud kolmanda osapoole rakendused. Seda tehes saame teada, millises rakenduses probleem esineb. Turvarežiimi sisselülitamiseks toimige järgmiselt.
- Lülitage seade välja.
- Hoidke seadme toitenuppu all, kuni kuvatakse mudeli nime ekraan.
- Kui ekraanile ilmub SAMSUNGi logo, vabastage toitenupp.
- Pärast toitenupu vabastamist hoidke kohe all helitugevuse vähendamise klahvi.
- Hoidke helitugevuse vähendamise klahvi all, kuni seade taaskäivitamise lõpetab.
- Turvarežiim kuvatakse ekraani vasakus alanurgas.
- Kui näete turvarežiimi, vabastage helitugevuse vähendamise klahv.
Pärast probleemi tekitavate rakenduste välja selgitamist järgige selle desinstallimiseks allolevaid samme (kui see on vajalik):
- Avage käivitaja seaded.
- Puudutage valikut Rakendused.
- Puudutage valikut Kuva kõik rakendused.
- Puudutage rakendust, mille soovite desinstallida
- Puudutage käsku Desinstalli.
- Puudutage kinnitamiseks OK.
Tehaseseadete taastamine
Kohustustest loobumine
Tehase lähtestamine kustutab kõik, nii et soovite kindlasti luua koopia oma andmetest, näiteks fotod, videod, dokumendid, tekstid jne. enne tähtaega.
Menüüs Seaded:
- Avage käivitusprogrammis Seaded.
- Kerige ja puudutage valikut Üldine haldamine.
- Puudutage käsku Lähtesta.
- Valige Tehaseandmete lähtestamine.
- Puudutage jätkamiseks lähtestamist.
- Toimingu kinnitamiseks toksake Kustuta kõik.
Taastumisest alates:
- Lülitage telefon välja.
- Kui see on välja lülitatud. Hoidke toitenuppu / Bixby ja helitugevuse vähendamise nuppu korraga all, kuni Androidi logo hüppab.
- Kui kuvatakse roheline Androidi logo, vabastage mõlemad nupud.
- Nüüd kuvatakse taastekuva menüü
- Kasutage helitugevuse vähendamise nuppu, kuni tõstate esile valiku „Pühi andmed / tehase lähtestamine”.
- Vajutage toitenuppu, et valida „Pühi andmed / tehase lähtestamine”.
- Kasutage helitugevuse vähendamist, et esile tõsta Jah.
- Telefoni andmete kustutamiseks toimingu kinnitamiseks vajutage toitenuppu.
Võtke ühendust oma operaatoriga
Teie võrguoperaatori probleem ei saa põhjustada ühtegi teenuse viga, nii et te ei saa seda oma otsusega üldse parandada. Rääkige oma operaatoriga ja laske neil probleemi kontrollida, kui midagi pole pärast tehaseseadete taastamist parandatud.
Järeldus
See oli kõik, see oli lihtsaim viis parandada, kui Galaxy A50 pidevalt signaali kaotab. Järgige neid hoolikalt, et saada oma Galaxy A50 funktsioonist eeliseid. Kas teil on oma Galaxy A50-ga probleeme ja probleeme? Siis pole midagi muretseda, meil on artikkel, mis on pühendatud Galaxy A50 väljaannetele ja juhenditele. Siin on Galaxy A50 tõrkeotsingu juhend. Ehkki see on haruldane, võib Samsung Galaxy seadmete mõnel juhul tekkida halb riistvara. Kui tehase lähtestamine ei aita teie probleemi lahendada, külastage kohalikku Samsungi poodi või Teeninduskeskus nii et kvalifitseeritud Samsungi tehnik saab riistvara uurida. Vajadusel võivad nad selle remondiks või asendamiseks saata.
Kas teil on Galaxy seade või mõni Android-seade ja vajate seda tüüpi lihtsaid õpetusi? Püsige siis tunnis GetDroidTipsi Androidi näpunäited veergu, sest varsti on saadaval palju lihtsaid Galaxy juhendajaid.
Kui teil on selle kohta küsimusi, on kommentaaride jaotis teile alati saadaval.
Galaxy A50 tõrkeotsingu juhend
- Kuidas lahendada Galaxy A50, kui WiFi kasutamisel puudub Interneti-viga?
- Samsung Galaxy A50 süsteemiliidese vea parandamine
- Seadete peatatud viga Galaxy A50-s: kuidas seadeid parandada jätkuvalt krahhides?
- Kuidas lahendada Galaxy A50 video viivituse või puhverdamise probleem
- Grupisõnum ei tööta Galaxy A50-s: kuidas seda parandada?
- Mida teha, kui Galaxy A50 kaamera ei tööta? Kuidas tõrkeotsingut teha?
- Facebook jookseb pidevalt kokku või peatatud viga Galaxy A50-s: kuidas seda parandada
- Mobiilne andmeside jätkab ühenduse katkestamist: parandage Samsung Galaxy A50
Tere, olen Shekhar Vaidya, blogija, õppija, kes õpib CS-i ja programmeerimist.
![Miks hoiab minu Galaxy A50 signaali kaotamas [kuvatakse nõrk võrk]](/uploads/acceptor/source/93/a9de3cd6-c029-40db-ae9a-5af22db16c6e_200x200__1_.png)
![Stock ROMi installimine Mifaso X9-le [püsivara Flash-fail / tühistamata]](/f/789d68bdfbd2dbab8dbaaabd0a56785e.jpg?width=288&height=384)