Parimad viisid selle kausta parandamiseks on Windows 10 tühi viga
Veaotsingu Juhend / / August 05, 2021
Windowsis on tüütu viga, mis peidab jõuliselt USB-draivi failid ja kaustad. Kuigi USB-draivi sees on faile, näete ekraanil teadet "Kaust on tühi". Paljud kasutajad on selle ohvriks langenud ja kaotanud osa oma failidest.
Nüüd, kui olete mures ka USB-l olevate andmete kaotamise pärast, st kui teil on ka sama probleem, võib see artikkel teid aidata. Oleme välja toonud mõned lahendused, mis lahendasid probleemi paljude kasutajate jaoks. Nii et võite proovida ka neid ja vaadata, kas keegi neist lahendab teie probleemi.
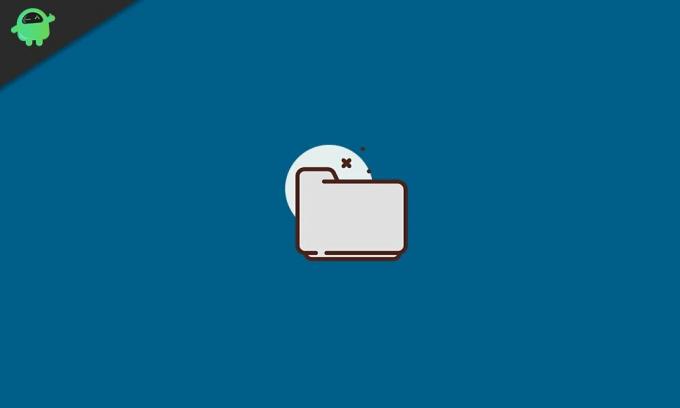
Sisukord
-
1 Kuidas seda kausta Windows 10 tühi viga parandada?
- 1.1 Proovige vahetada mõnda teist USB-porti:
- 1.2 Kasutage taastetööriista:
- 1.3 Skannimine viirusetõrjeprogrammiga:
- 1.4 Kasutage käsku ‘attrib’:
- 1.5 USB-draiverite uuesti installimine:
- 1.6 Kasutage riistvara ja seadmete tõrkeotsingut:
Kuidas seda kausta Windows 10 tühi viga parandada?
See viga ilmneb enamasti siis, kui mõni pahavara või viirus ründab USB-seadet. See võib olla isegi USB riistvaraprobleem või draiverid pole konfigureeritud. Nii et parandamiseks peate proovima paar parandust, kuna te ei tea, mis võib teie jaoks probleem olla.
Proovige vahetada mõnda teist USB-porti:
Esimene asi, mida peate proovima, on üleminek teisele USB-porti. Kui teie USB-pordis on probleem, võib see seda viga näidata. Nii et proovige vahetada mõni muu port ja kontrollige, kas see lahendab teie probleemi.
Kui olete endiselt kaustas, on tõrge tühi, proovige järgmist võimalikku lahendust.
Kasutage taastetööriista:
Andmete taastamise tööriista kasutamine võib selle stsenaariumi korral olla teie jaoks ideaalne lahendus. Andmete taastamise tööriistu on terve hulk. Valige mõni neist ja skannige draivilt taastatavaid faile. Pärast seda kasutage failide taastamiseks programmi. Andmete taastamise programm, mida me soovitaksime, on Stellari andmete taastamise professionaal.
Kui ka andmete taastamise tööriist ei anna teile tulemusi ja näete ikka, et kaust on tühi viga, proovige järgmist võimalikku parandust.
Skannimine viirusetõrjeprogrammiga:
Sagedamini on see viga tingitud draivi pahavarast või viirusnakkusest. Nii et selle parandamiseks ning failide ja kaustade uuesti nähtavaks muutmiseks võite proovida pahavara viirusetõrjeprogrammi abil eemaldada. Viirusetõrjeprogramme on erinevaid, tasuta tasulistest. Uurige ja uurige, mis sobib teie vajadustega kõige paremini, ja seejärel kasutage seda viirusekontrolli tegemiseks.
Seejärel eemaldage viirus ja kontrollige, kas see lahendab teie probleemi. Kui viirust ei tuvastatud või kui see ei lahenda teie probleemi, proovige järgmist võimalikku lahendust.
Kasutage käsku ‘attrib’:
On käsk, mida saate proovida haarata või jõuliselt peita failid, mis on nüüd USB-draivi peidetud olekus.
- Ühendage USB-draiv arvutiga.
- Seejärel sisestage Windowsi otsingukasti cmd ja tulemustes näete käsuviiba. Valige suvand „Käivita administraatorina” ja andke kasutajale juurdepääsukontroll, kui näete UAC-i hüpikakent.
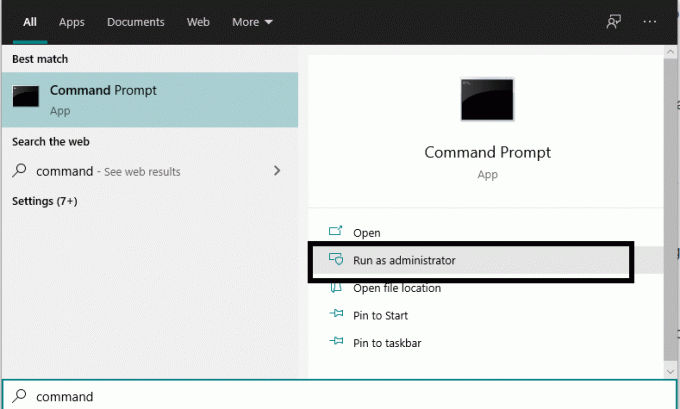
- Seejärel sisestage käsuviiba kerimisse käsk: „attrib –h –r –s / s / d E: \ *. *“ Ja vajutage sisestusklahvi. Siin on E probleemne USB-draivi nimi. Nii et kui määrasite oma USB-draivile teise tähe, sisestage see täht siia.
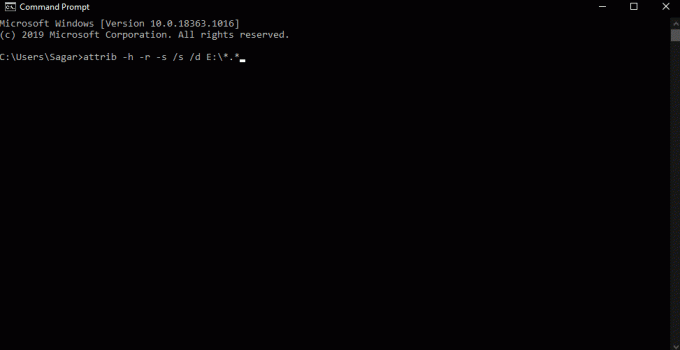
- Nüüd avage uuesti File Explorer ja proovige pääseda juurde draivi failidele ja kaustadele.
Kui isegi see ei kuvata teie USB-draivi faile ja kaustu ning näete ikka, et kaust on tühi viga, proovige järgmist lahendust allpool.
USB-draiverite uuesti installimine:
Mõnikord võib probleem olla ka teie arvutisse installitud USB-draiverites. Nii et külastage oma sülearvutitootjate veebisaiti ja laadige sealt alla oma mudeli USB-draiverid. Veenduge, et hankiksite uusima versiooni.
Seejärel avage uuesti USB-draiv ja vaadake, kas näete sama, on kaust jälle tühi kiri. Kui teete seda, proovige allpool mainitud viimast parandust.
Kasutage riistvara ja seadmete tõrkeotsingut:
Viimase võimalusena saate kasutada Windowsi tõrkeotsingu utiliiti. Esialgu polnud see nii hea, kuid nüüd, pärast nii palju Windows 10 värskendusi, suudab see lõpuks lahendada mitu Windowsi probleemi.
- Ühendage USB-seade arvuti USB-porti.
- Seejärel sisestage Windowsi otsingukasti veaotsing ja kuvatud tulemused tõrkeotsing.

- Valige Tõrkeotsing ja seejärel riistvara ja seadmed.
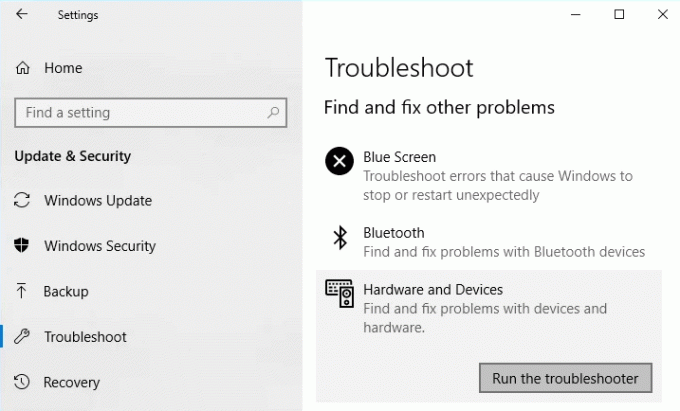
- Lõpuks käivitage tõrkeotsingu nupp ja järgige ekraanil kuvatavaid juhiseid, et USB-mäluseadme parandusprotseduur lõpule viia.
Nüüd teate kõiki erinevaid lahendusi või parandusi, mida saate proovida kausta ilmnemisel, on Windows 10 tühi tõrge. Kui teil on selle juhendi kohta küsimusi või küsimusi, kommenteerige allpool ja võtame teiega ühendust. Andke meile kindlasti teada, milline lahendus teie süsteemis probleemi lahendas. Vaadake kindlasti ka meie teisi artikleid iPhone'i näpunäited ja nipidAndroidi näpunäited ja nipid, Arvuti näpunäited ja nipidja palju muud kasuliku teabe saamiseks.
Tehnikafriik, kes armastab uusi vidinaid ja soovib alati teada uusimatest mängudest ning kõigest tehnikamaailmas ja selle ümber toimuvast. Ta tunneb tohutut huvi Androidi ja voogesitusseadmete vastu.


![Stock ROMi installimine iBall iTAB MovieZ Pro-sse [püsivara fail]](/f/545ba46aa9e669b8f028f55311ec80f3.jpg?width=288&height=384)
![[TEGELEMINE] Yestoni AMD Radeon RX570 4G GDDR5 graafikakaart kõigest 249,99 dollariga](/f/4854952310e5673d25a565c42fc9011d.jpg?width=288&height=384)