Plaadi pildifaili parandamine on rikutud viga Windows 10-s
Veaotsingu Juhend / / August 05, 2021
"Plaadi pildifail on rikutud" on tõrge, mis ilmneb üsna sageli, kui ISO-faili oma süsteemi installimisel tekib probleeme. Võib juhtuda, et installimiseks kasutatav rakendus pole õigesti installitud. Võib-olla ei ühildu see teie süsteemiga õigesti. Ja kui viga ilmub ainult ühel kindlal ISO-failil, siis on viga kindlasti tingitud just sellest konkreetsest ISO-failist.
ISO on laiendus, mida kasutavad Windowsi installipaketid ja muud sarnased utiliidid. Nii et selle vea ilmumine mängu või Windowsi installifailide kallal töötamise ajal ikka ja jälle võib olla tüütu. Nii et selles juhendis oleme koostanud paranduste loendi, mida saate proovida selle vea kiiresti lahendada. Kuna te ei tea vea täpset põhjust, on mõistlik proovida kõiki allpool nimetatud parandusi ükshaaval. Üks neist parandustest töötab kahtlemata teie jaoks.

Sisukord
-
1 Kuidas plaadi pildifaili rikutud viga parandada?
- 1.1 Parandage oma rakendus:
- 1.2 Desinstallige ISO-rakendus ja proovige mõnda muud:
- 1.3 Käivitage süsteemifailide kontrollija (SFC):
- 1.4 Kasuta juurutamise pilditeenindust ja -haldust (DISM):
- 1.5 Eemaldage mittevajalikud kettad:
- 1.6 Laadige ISO-fail uuesti alla:
Kuidas plaadi pildifaili rikutud viga parandada?
Probleem võib olla seotud teie kasutatava rakenduse või installitava failiga. Lisasime siia paranduse igal võimalikul põhjusel.
Parandage oma rakendus:
Kõige tavalisem probleem võib olla rakendus, mida kasutate ISO-faili paigaldamiseks. Kui teie rakenduse installimisel oli mingeid katkestusi, on tõenäoline, et see on viga, mis võib ilmuda ekraanil, kui proovite ISO-faili ühendada. Selle parandamiseks võite proovida kõnealuse rakenduse ette valmistada.
- Klõpsake otsinguriba ikoonil ja otsige „Juhtpaneel”. Avage kuvatud loendist esimene tulemus.
- Juhtpaneeli menüüs klõpsake nuppu Programs.

- Klõpsake menüüs Programmid käsku Programs and Features.

- Klõpsake rakendusel, mille viga seisate silmitsi, ja klõpsake ülaosas valikut Parandamine või muutmine.

- Järgige ekraanil kuvatavaid juhiseid ja installige pildi paigaldamise rakendus.
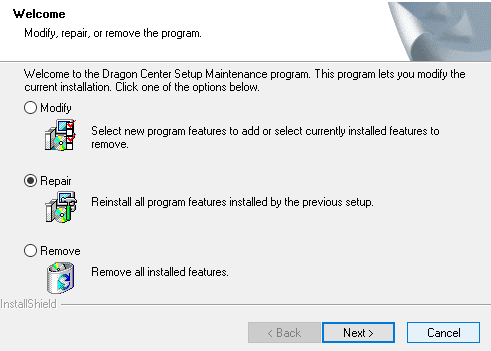
Kui olete remondiga lõpetanud, proovige fail uuesti installida ja vaadake, kas saate uuesti sama plaadifaili rikutud tõrke. Oletame, et teete, siis proovige järgmist lahendust.
Desinstallige ISO-rakendus ja proovige mõnda muud:
Kui installimine on õige, kuid näete ikkagi viga, siis on viga kindlasti rakenduses endas. Sel juhul proovige mõnda muud rakendust.
- Klõpsake otsinguriba ikoonil ja otsige „Juhtpaneel”. Avage kuvatud loendist esimene tulemus.
- Juhtpaneeli menüüs klõpsake nuppu Programs.
- Klõpsake menüüs Programmid käsku Programs and Features.
- Klõpsake rakendusel, milles näete viga, ja klõpsake ülaosas valikul Desinstalli.
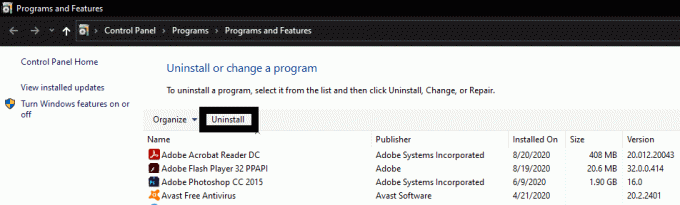
- Järgige ekraanil kuvatavaid juhiseid ja viige desinstallimine lõpule.
Nüüd tehke ISO-rakendustes Google'i otsing ja proovige seekord mõnda muud rakendust. Üks, mida soovitaksime, oleks Power ISO. Installige uus rakendus ja kontrollige, kas probleem on nüüd lahendatud või mitte. Kui ei, siis proovige kahte süsteemi kontrolliprotsessi, et kontrollida, kas teie süsteemis endas on midagi valesti.
Käivitage süsteemifailide kontrollija (SFC):
Kui teil on rikutud süsteemifaile, võib see tõrge tulla. Niisiis, kontrollige süsteemifaili, kas kõik on korras või mitte. Meil on Windowsi sisseehitatud utiliit System System Checker (SFC), mis võimaldab kiiresti skannida süsteemi kahjustatud failide suhtes. Kui leiate kahjustatud faile, saate need hõlpsalt varundamise abil parandada.
- Klõpsake otsinguriba ikoonil ja otsige sõna „cmd”. Kuvataval tulemusel on valik, millel on kiri „Ava administraatorina”. Klõpsake seda.

- Sisestage käsuviiba aknas käsk “sfc / scannow” ja vajutage nuppu Enter.
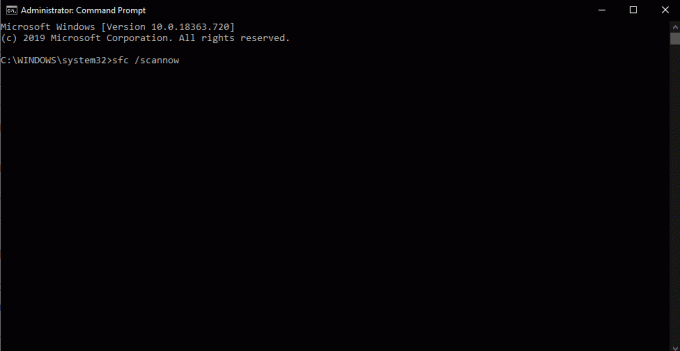
- Nüüd laske süsteemifailide kontrollijal oma töö teha ja kontrollige, kas nende parandamiseks on rikutud faile.
- Kui protsess on lõpule jõudnud ja kõikvõimalikud kahjustatud failid on parandatud, taaskäivitage oma Windowsi süsteem.
Kui taaskäivitamine on lõpule jõudnud, proovige uuesti ISO-faili installida ja vaadake, kas plaadi pildifail on rikutud. Oletame, et see proovib siis teist Windowsi utiliiti, mis aitab süsteemi korruptsioonil.
Kasuta juurutamise pilditeenindust ja -haldust (DISM):
Teine Windowsi utiliit, mis süsteemifailide taastamisel hästi töötab, on Deployment Image Servicing and Management. Kui SFC ei teinud teile õigust, proovige ka seda utiliiti.
- Klõpsake otsinguriba ikoonil ja otsige sõna „cmd”. Kuvataval tulemusel on valik, millel on kiri „Ava administraatorina”. Klõpsake seda.
- Sisestage käsk DISM / Online / Cleanup-Image / CheckHealth ja vajutage sisestusklahvi. Seejärel oodake, kuni protsess on lõpule jõudnud.

- Seejärel sisestage käsk DISM / Online / Cleanup-Image / ScanHealth ja vajutage sisestusklahvi.
- Lõpuks sisestage viimane käsk DISM / Online / Cleanup-Image / RestoreHealth ja vajutage Enter. Kui nende käskude täitmine on lõpule jõudnud, võite proovida oma ISO-faili uuesti installida.
Kui teil on süsteemifaili vastuolu, siis see lahendatakse selles paranduses. Kui aga ka see teile ei õnnestu, ei ole viga tingitud rikutud süsteemifailidest. Sel juhul proovige järgmisi allpool mainitud meetodeid.
Eemaldage mittevajalikud kettad:
Kui teie arvutisse on paigaldatud mitu erinevat ISO-pilti, võib see olla ka probleem. Proovige siis mittevajalikud draivid oma süsteemist lahti ühendada ja kontrollige, kas see parandab ketta pildifaili rikke. Kui see nii ei ole, siis on probleem kindlasti allalaaditud ISO-failis.
Laadige ISO-fail uuesti alla:
Kui ükski ülalnimetatud parandustest ei lahendanud viga, siis on küsimus kindlasti failis. Nii et proovige uuesti alla laadida ISO-fail. Seejärel proovige installida uus faili ISO-fail ja te ei näe viga tõenäoliselt uuesti. Kui näete tõrke uuesti, peate ISO-faili teiselt veebisaidilt või lingilt alla laadima. Seejärel uue ISO-faili installimine töötab ja te ei näe enam sama viga.
Nii parandate plaadi pildifaili rikutud tõrke Windows 10-s. Kui teil on selle juhendi kohta küsimusi või küsimusi plaadi pildifaili rikutud vea parandamise kohta, siis kommenteerige allpool ja võtame teiega ühendust. Vaadake kindlasti ka meie teisi artikleid iPhone'i näpunäited ja nipidAndroidi näpunäited ja nipid, Arvuti näpunäited ja nipidja palju muud kasuliku teabe saamiseks.
Tehnikafriik, kes armastab uusi vidinaid ja soovib alati teada uusimatest mängudest ning kõigest tehnikamaailmas ja selle ümber toimuvast. Tal on tohutu huvi Androidi ja voogesitusseadmete vastu.


![Stock ROMi installimine Umax VisionBook 10Q Plus-le [püsivara fail]](/f/4baa4aa2e986cdda95553cb799d3f40d.jpg?width=288&height=384)
![Android 9.0 Pie värskendus LG K8 2018 jaoks [Laadige alla ja kohandage Pie-le]](/f/319aeb4b66c4036220f9c21354615d46.jpg?width=288&height=384)