Kuidas teha Google'i arvutustabelites graafikut?
Muu Kasulik Juhend / / August 05, 2021
Google'i arvutustabelid on kasulik veebitööriist, mis võimaldab teil oma Google'i kontoga sisse logides redigeerida ja hallata arvutustabeleid mis tahes süsteemis või seadmes. Google on sellesse tööriista sisse põiminud palju funktsioone ja üks neist on võimalus sellele graafikuid lisada. Nii nagu Microsoft Excel, võimaldab ka Google Sheets lisada arvutustabelisse mis tahes tüüpi graafikuid, mida soovite oma andmete jaoks.
Enamik inimesi töötab Microsoft Excelis ja ei tea, kuidas Google'i arvutustabelites graafikuid lisada. See artikkel on juhend neile inimestele, kes mõtlevad graafikute lisamise kohta Google'i arvutustabelite arvutustabelisse. Samuti näitame teile, kuidas saate oma graafikut vastavalt oma eelistustele kohandada ja kujundada. Nii et lähme pikemalt mõtlemata sellesse.
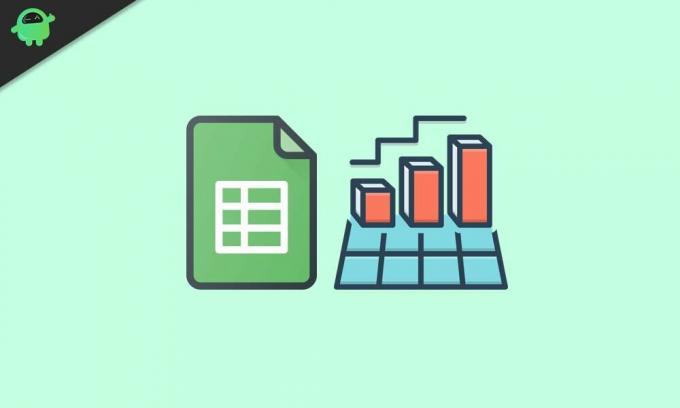
Kuidas lisada Google'i arvutustabelites graafikuid?
Sarnaselt Microsoft Exceliga nimetab Google Sheets ka graafikuid igat tüüpi graafikuteks. Nii et seda juhendit järgides kohtab diagrammisõna palju. Kuid te ei tohiks segaduses olla, kuna see on lihtsalt termin, mida Google kasutab graafikute ja diagrammide koos tähistamiseks. Ja saate Google'i lehtedel igasuguseid graafikute seadistusi alates lihtsatest nagu joon- ja ribadiagrammid kuni keerukamate, nagu küünlajalgade ja radarikaartideni.
- Avage Google'i arvutustabelite arvutustabel ja valige seejärel andmed, mille jaoks soovite diagrammi luua.
- Klõpsake nuppu Lisa ja valige seejärel Lisa. See avab diagrammiredaktori tööriista ja ühtlasi tabelisse valitud andmete jaoks joondiagrammi või ribadiagrammi.
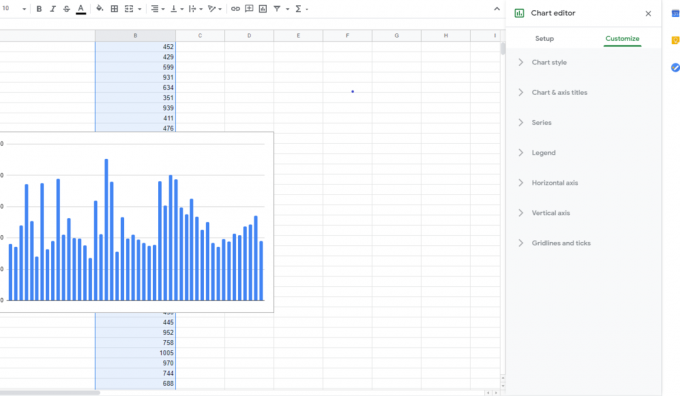
Mõnikord ei kuvata tööriista Diagrammiredaktor. Kui see juhtub teiega, siis topeltklõpsake diagrammi ja menüü kuvatakse paremal küljel.
Diagrammi kohandamine:
Diagrammiredaktori tööriistas näete kahte vahekaarti: Seadistamine ja Kohandamine. Vahekaardi Seadistamine ja kohandamine abil saate diagrammi kujundada vastavalt oma soovidele.
Diagrammi tüübi valimine:
Diagramme on erinevaid, nagu Pie, Column, Bar, Area, line ja palju muud. Seadistamise vahekaardil saate oma andmetele määrata mis tüüpi graafiku soovite. Vahekaardil Seadistamine on esimene valik, mida näete, diagrammi tüüp. Sellel klõpsates avaneb rippmenüü, kus saate valida soovitud graafiku tüübi. Vaikimisi määravad Google'i lehed teie valitud andmetele tulpdiagrammi või veerudiagrammi. See sõltub enne diagrammi lisamist valitud andmete tüübist.
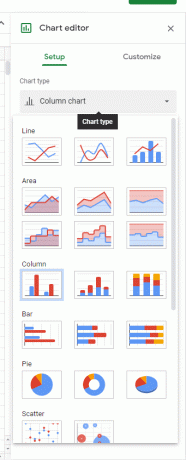
Lisaks on seadistamisel virnastamise, andmevahemiku valimise ja muu valikud, mida saate oma meele järgi kohandada.
Diagrammi stiili muutmine:
Diagrammi jaoks saate teha igasuguseid visuaalseid muudatusi, näiteks taustavärvi, fondi, diagrammi äärise värvi ja palju muud. Vahekaardil Kohanda näete suvandit Diagrammistiil ja sealt leiate need seaded.

Diagrammi ja telje pealkirjade lisamine:
Vaikimisi saate diagrammile diagrammi pealkirja, sõltuvalt esitamiseks valitud andmetest. Kuid saate seda käsitsi redigeerida ja määrata soovitud pealkirja. Võite isegi telgede pealkirju lisada, kui töötate üksikasjalikuma diagrammi kallal.
Selle valiku leiate vahekaardilt Kohanda. Klõpsake lihtsalt diagrammi ja telje pealkirjadel ja see avab menüü. Selle menüü ülaosas leiate rippmenüü, mille vaikevalikuks on valitud Diagrammi pealkiri. Seejärel saate diagrammi pealkirja jaoks määrata pealkirja teksti, pealkirja fondi, pealkirja fondi suuruse, pealkirja vormingu ja pealkirja fondi värvi. Samamoodi võite klõpsata rippmenüül ja määrata diagrammi alapealkirja, horisontaaltelje pealkirja ja vertikaaltelje pealkirja.

Lisaks vähestele ülalnimetatud funktsioonidele on veel palju asju, mida saate graafiku kohandamiseks ja seadistamiseks täpselt oma maitse või vajaduse järgi kohandada.
Nii lisate ja teete Google Sheetis graafikule vajalikud kohandused. Kui teil on selle juhendi kohta küsimusi või küsimusi, kommenteerige allpool ja me pöördume teie poole. Vaadake ka meie teisi artikleid iPhone'i näpunäited ja nipidAndroidi näpunäited ja nipid, Arvuti näpunäited ja nipidja palju muud kasuliku teabe saamiseks.



