Kuidas nutitelefoni suumi rakenduses vaigistada ja sisse lülitada
Muu Kasulik Juhend / / August 05, 2021
Koroonaviiruse pandeemia jätkudes on mitmed ettevõtted ja ettevõtted võtnud kasutusele Zoomi. Videokonverentside rakenduse kasutajaskond on viimase paari kuu jooksul tohutult kasvanud. Ja kui kasutate rakendust esimest korda, võite küsida, kuidas suumida ja sisse lülitada. Videokonverentsi ajal mikrofoni vaigistamise ja sisselülitamise võimalus on äärmiselt kasulik. Seetõttu näitame selles õpetuses teie nutitelefoni rakenduse Zoom vaigistamise ja vaigistuse tühistamise samme.
Meetod töötab nii iOS-i kui ka Android-rakenduse puhul. Õnneks on vaigistuse ja vaigistuse tühistamise sammud üsna lihtsad. Seetõttu pole põhjust pahaks panna. Muidugi näitame teile, kuidas mikrofoni vaigistada ja sisse lülitada ning konverentsil osalejaid vaigistada ja sisse lülitada. Pidage meeles, et osalejaid saab summutada ainult siis, kui olete koosoleku juht. Sellest hoolimata järgige nutitelefoni suumi vaigistamiseks ja vaigistuse tühistamiseks allolevat juhendit. Lisaks saate vaadata Zoomi konverentsi või vestluse kindlustamiseks 7 sammu.

Mikrofoni vaigistamine ja vaigistuse tühistamine suumides
Konverentsi ajal saate oma mikrofoni vaigistada järgmiste toimingute abil.

- Puudutage ekraanil musta ruumi, et avada suumikoosoleku ajal alumine tööriistariba.
- Peaksite nägema, et mõned valikud kuvatakse lehe allosas.
- Puudutage nuppu Vaigista ikoon, mis asub ekraani vasakus alanurgas.
- Kui olete puudutanud nuppu Vaigista ikooni, peaks see pöörduma Punane mis näitab, et teie mikrofon on vaigistatud.
- Mikrofoni uuesti sisselülitamiseks puudutage lihtsalt nuppu Tühista summutus ikoon, mis asub samas kohas nagu ikooni puudutamisel Vaigista ikooni.
See on kõik. Nüüd saate oma mikrofoni vaigistada ja sisse lülitada nutitelefoni rakenduses Zoom. Nagu me varem mainisime, on suumi vaigistamise ja vaigistuse tühistamise toimingud üsna lihtsad. Siiski ärge unustage mikrofoni vaigistamist, kui soovite rääkida. Sest võite lõpuks vestlusest ilma jääda, kui teie mikrofon jääb vaigistatud. Lisaks saate konverentsil osalejaid vaigistada ja vaigistada. Siin on juhised osalejate vaigistamiseks ja summutamise tühistamiseks.
Loe ka: Kuidas suumipommitamist vältida? Mis see on? Kuidas häkkerid seda kasutavad?
Kõigi suumikonverentsil osalejate vaigistamine ja vaigistuse tühistamine
Kui olete suumikoosoleku juht, saate kõigi konverentsil osalejate vaigistada ja vaigistada.
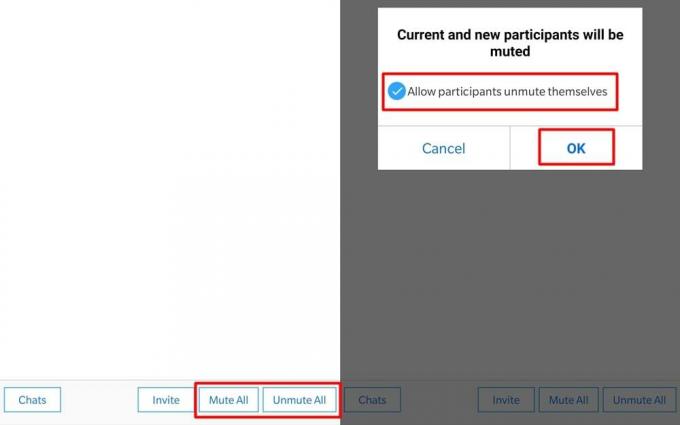
- Puudutage konverentsi ajal ekraanil tühja ruumi.
- Valige alumisel tööriistaribal Osalejad.
- Nüüd peaksite nägema konverentsil osalejate nimekirja.
- Alumisel tööriistaribal peaksite nägema suvandeid Vaigista kõik ja Tühista kõigi vaigistus.
- Puudutage Vaigista kõik ja vastavalt olukorrale saate lubada osalejatel end vaigistada või märkeruudu tühistadaLuba osalejatel end vaigistada‘Variant. See takistab konverentsil osalejatel konverentsi ajal esineda.
- Kui olete valmis kõigi osalejate vaigistuse tühistama, puudutage lihtsalt nuppu Tühista kõigi vaigistus.
Loodame, et juhend aitas teil õppida nii mikrofoni vaigistamist ja sisselülitamist kui ka rakenduses Zoom osalejate vaigistamist ja sisselülitamist. Kui ülaltoodud toimingute tegemisel tekib probleeme, võite kommentaari loobuda.
seotud artiklid
- 10 parimat suumivihjet, nippi ja funktsiooni videokonverentsil profiks saamiseks
- Kuidas seadistada videovestluse rakenduses Zoom kaheastmeline autentimine
- Kuidas leida koosoleku parooli mobiili ja arvuti abil
- 10 parimat kasutatavat suumiklahvi
- Virtuaalse tausta lubamine suumimisel [Windows, Mac, Linux või PC]
- Kuidas suumipommitamist vältida? Mis see on? Kuidas häkkerid seda kasutavad?


