Kuidas Adobe Creative Cloudis keelt muuta?
Muu Kasulik Juhend / / August 05, 2021
Installite Adobe Creative Cloudja näete lõpuks, et olete selle valesse keelde installinud? Tundmatus keeles töötamine tarkvaraga võib olla raske ja tormiline ülesanne. Teil on probleeme tööriistade, salvestamisvõimaluste ja palju muu otsimisega. Seega on ideaalne paigaldada Adobe CC kas inglise keeles või teie piirkondlikus keeles. Kuid kui installisite selle mõnes tundmatus keeles, saate hõlpsasti keelt Adobe Creative Cloud Appis muuta.
Rakenduse keele muutmiseks on sisuliselt palju meetodeid. Õnneks saate Windows 10-s muuta rakenduse keele seadeid vahekaardil Põhiseaded. See annab teile piisavalt ruumi Adobe Creative Cloudi keeleseadete muutmiseks või muutmiseks. Kõigepealt vaatame, mis on Adobe CC-ga uut.
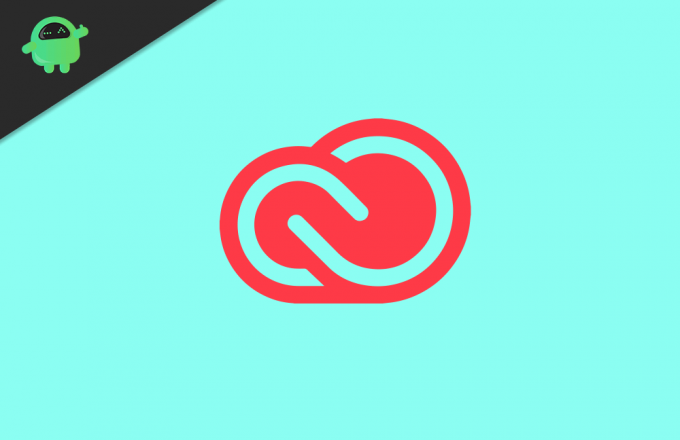
Sisukord
- 1 Mis on Adobe loominguline pilv?
-
2 Kuidas Adobe Creative Cloudis keelt muuta?
- 2.1 1. Paigaldamise etapis:
- 2.2 2. Rakenduse eelistustest:
- 2.3 3. Süsteemi keele muutmine:
- 3 Järeldus
Mis on Adobe loominguline pilv?
Adobe loominguline pilv on tarkvarade ja teenuste komplekt, mida Adobe Inc pakub oma klientidele. Pakett sisaldab rakendusi foto-, video- ja heliga seotud loovustööriistade jaoks, nagu Photoshop, Premiere, Audition jne. Emakeeles töötamine aitab meil paremini mõista. See toob kaasa suurema tootlikkuse. Muidu, olete valinud keele ekslikult, kuid soovite seda kohe muuta.
Selle täieliku paketiga saab valida üle 25 keele. Kuid vaikimisi installib ülikond rakendused süsteemi vaikekeeles. Kuid kui otsustate seda oma nõude täitmiseks muuta, saate seda lihtsalt teha. Nii et vaatame selles artiklis, kuidas muuta oma emakeeles töötava tarkvara keelt.
Kuidas Adobe Creative Cloudis keelt muuta?
Adobe Creative Cloudi keeleseadete muutmine on lihtne ja seda saab teha kolmel viisil. Seadete muutmiseks võite kasutada mõnda neist. Keelemuutuse efektide kontrollimiseks taaskäivitage oma arvuti.
1. Paigaldamise etapis:
Kui soovite tarkvara kasutada oma emakeeles, saate selle valida allalaadimise ajal. Minge Adobe CC ametlikule allalaadimislehele ja valige System OS. Pärast seda valige Keel ja klõpsake nuppu Laadi alla. Sul on hea minna.

2. Rakenduse eelistustest:
Kui te ei valinud installimise ajal keele-eelistust, kuid soovite installi järgselt muuta, saate seda teha Adobe CC seadete menüüst Eelistused.

Selleks klõpsake Adobe CC töölauarakenduses kolmel punktil, klõpsake eelistustel. Seejärel klõpsake vahekaarti Rakendused, klõpsake Rakenduse keel ja valige rippmenüüst eelistatud keel. Lõpuks klõpsake muudatuste salvestamiseks nuppu Rakenda. See muudatus jõustub ainult tulevaste installatsioonide korral. See tähendab, et selle keele muutmiseks peate CC-rakenduse uuesti installima.
3. Süsteemi keele muutmine:
Nagu juba öeldud, installib CC teie arvutisse installitud süsteemi vaikekeele. Seega muudab arvuti keele muutmine ka Adobe CC rakenduse keelt. Windowsi arvuti keele muutmiseks minge Seaded> Aeg ja keel> Piirkond ja keel ja valige eelistatud keel ning määrake see vaikevalikuks.

Võite oma keele lisada, kui te pole seda juba lisanud. Nüüd, kui käivitate oma CC-rakenduse, näete, kas muudatused kajastuvad seal.
Järeldus
Meie loovuse näitamiseks on raske võõrkeelt õppida. Emakeel aitab meil asjadest paremini aru saada. Nii et kui teie emakeel on teie rakenduses kasutamiseks saadaval, proovige seda. Sellest võite leida huvitavaid tulemusi.
Toimetaja valik:
- Aktiveerimispiirangu tõrkeotsing või sisselogimisega ebaõnnestunud tõrked mis tahes Adobe'is: kuidas parandada?
- Creative Cloudi rakendused küsivad seerianumbrit: kuidas seda parandada?
- Kuidas parandada Adobe Acrobat DC ikooni, mida Windows 10-s ei kuvata?
- Mis on OMF-fail? Kuidas avada OMF-faile Windows 10-s?
- Parandus Faili ei saa lugeda, kui avate pildi Paint abil. Net Windowsi jaoks
Rahul on arvutiteaduse eriala üliõpilane, kellel on tohutu huvi tehnika ja krüptoraha teemade vastu. Ta veedab suurema osa ajast kas kirjutades või muusikat kuulates või reisides nägemata paikades. Ta usub, et šokolaad on lahendus kõigile tema probleemidele. Elu juhtub ja kohv aitab.



