Kellegi vaigistamine ja vaigistuse tühistamine Microsoft Teamsis
Muu Kasulik Juhend / / August 05, 2021
Veebitunnid ja koosolekud võivad olla paljude jaoks tülikas ja väsitav ülesanne. Kui kõik liikmed sõna võtavad, võib produktiivseks muutumine olla väga raske. Nii saate selle vältimiseks kellegi sisse või sisse lülitada Microsofti meeskonnad ühe klõpsuga vaigistamisnupuga lihtne. Õpetajate või koosolekute korraldajate paremate eelvariandide jaoks on olemas võimalus inimeste või saatjate rühma vaigistamiseks.
Microsoft Teams on Microsofti välja töötatud koostöö-, koosoleku- ja jagamisrakendus. Võistkonnad on väga tugevad ja neil on palju funktsioone; saate seadistada otseülekande ja palju muud. Kuid Microsofti meeskondi kasutavad õpetajad kõige enam õpilaste õpetamiseks videokoosolekute kaudu ning neid kasutavad ka veebipõhise koostööga tegelevad ärispetsialistid. Meeskond on selliste ülesannete jaoks suurepärane platvorm, kuid video- või helikõne ajal meeldib teile end vaigistada või teisi. Microsoft Teams võimaldab teil ka ühe klõpsuga kellegi vaigistuse tühistada.
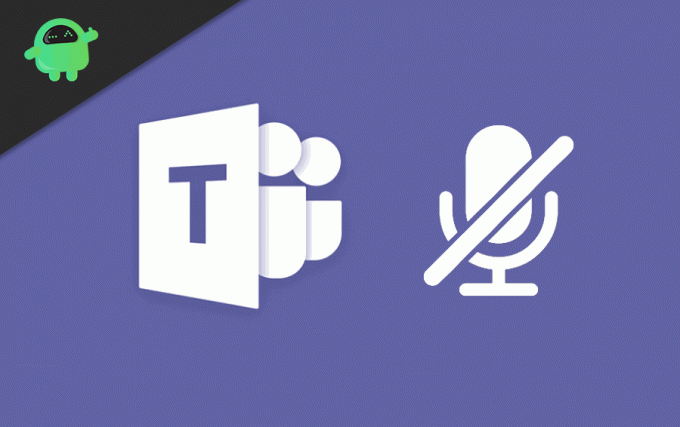
Kellegi vaigistamine ja vaigistuse tühistamine Microsoft Teamsis
Kui aga summutate kellegi või iseenda, saavad teised sellest teavituste kaudu teada. Kui keegi on teid vaigistanud, saate ka sellest teate. Enda vaigistamiseks klõpsake lihtsalt mikrofoniikoonil.

Enda vaigistuse tühistamiseks peate uuesti klõpsama mikrofoni ikoonil.

Samuti saate kõik inimesed vaigistada lihtsa klõpsuga. Kõigepealt klõpsake kõneikoonist vasakul ekraani allosas ikooni Kuva osaleja.
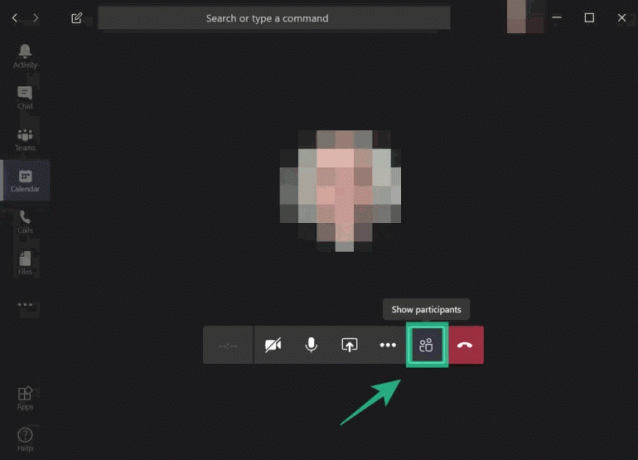
Ekraanile paremale ilmub inimeste loend. Klõpsake nuppu Vaigista kõik valik.
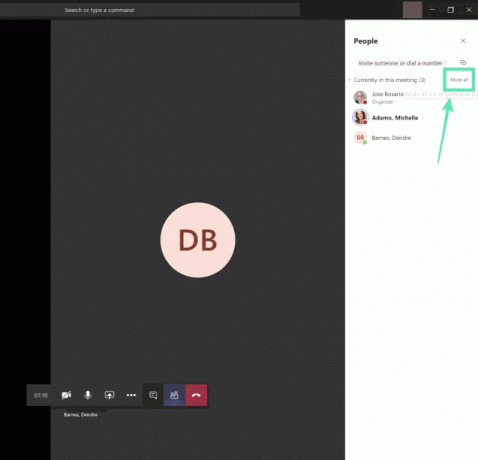
Klõpsake nuppu Vaigista Kui ilmub viip kinnitamiseks, siis vaigistate kõik edukalt.
Kõigi vaigistamine ja vaigistamine Microsoft Teamsis
Kui olete siiski õpetaja ja võõrustate videokõnesid, võivad õpilased iga kord kommenteerides teid häirida. Võite ka need vaigistada. Veelgi enam, saate oma õpilaste vaigistuse igal ajal tühistada. Saate individuaalselt valida õpilase, kes sageli ebameeldivaid kommentaare teeb, ja need vaigistada. Kõigepealt klõpsake nuppu veel valikuid oma tiimi pealkirjale ja valige Halda meeskonda.

Kõigi õpilaste vaigistamiseks kontrollige ülemist valikut Vaigista õpilasi, või saate inimese vaigistada, märkides ruudu, mis vastab õpilase kasutajanimedele.
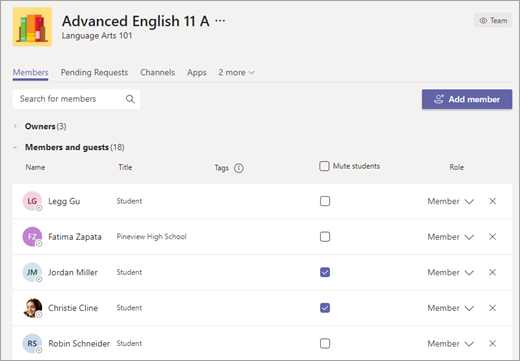
Lisaks saate vaigistada kõiki inimesi teile saadetud sõnumist. Avage sõnum, valige Veel valikuid, ja valige Vaigista see inimene valik.

Vaigistuse tühistamiseks tehke samad toimingud ja tühistage.
Järeldus
Mõistame, kuidas veebiklassid või koosolekud võivad olla väsitavad ja tülikad. Kui kõik liikmed räägivad samal ajal, siis on väga raske töötada või teistest aru saada. Nii saate ülaltoodud meetodeid kasutades teiste vaigistada või vaigistada. Kõigi sealsete õpetajate ja juhendajate jaoks võite kasutada nuppu Vaigista kõik, et vaigistada kogu oma vaatajaskond ühe korraga. Mis tahes Microsofti meeskondadega seotud probleemide korral vaadake meie veebisaiti Microsofti meeskondade tõrkeotsingu juhend lisateabe saamiseks. Ja mis tahes probleemide korral võite kommenteerida allpool.
Toimetaja valik:
- Kuidas saate Microsoft Teami koosolekutel videoid esitada?
- Kuidas kasutada OBS Studio'i koos Microsoft Teamsiga voogesitamiseks YouTube'i, LinkedIni ja Facebooki
- Teie arvutis kasutatavad Microsofti meeskondade kiirklahvid
- Kuidas peatada Microsofti meeskondade automaatne käivitamine Windows 10-s
- Microsoft Teami veakood 6: kuidas seda parandada?
Rahul on arvutiteaduse eriala üliõpilane, kellel on tohutu huvi tehnika ja krüptoraha teemade vastu. Ta veedab suurema osa ajast kas kirjutades või muusikat kuulates või reisides nägemata paikades. Ta usub, et šokolaad on lahendus kõigile tema probleemidele. Elu juhtub ja kohv aitab.



