Kuidas lubada võrguvaade teenuses Google Meet arvutis ja mobiilseadmes
Muu Kasulik Juhend / / August 05, 2021
Kui peate koosolekuid pidama Google Meet, siis on parim viis seda teha võrguvaate režiimis. Võrgu vaate režiim teenuses Google Meet on hämmastav funktsioon, kus näete kõiki korraga. See on suurepärane omadus, kui soovite välja selgitada, kes pöörab tähelepanu ja kes mitte. Samuti on Google Meetis võrguvaate lubamine väga lihtne, eriti kui olete Windows PC või Mac OS kasutaja.
Google Suite on paljude ettevõtete jaoks juhtiv valik ettevõtlusteenuste jaoks. G-paketiga on paljudele Google'i teenustele, nagu Drive, Doc, Mail, juurdepääsetav ettevõtte tasemel juhtimine ja turvalisus. Üks selle põhifunktsioone on tuntud Google Hangouts, mis võimaldab domeenis vestelda, ühenduda ja videokõnesid pidada. Hangout on nüüd ümber kujundatud kui Google Meet. Sellel on palju muid funktsioone, nagu turvalisem ühendus, kvaliteetsem video- ja ekraanijagamine jne.

Sisukord
- 1 Mis on Google Metsi ruudustikuvaade?
-
2 Kuidas saada Google Meetis ruudustikuvaatet?
- 2.1 Arvutile (Windows, Linux, Mac)
- 2.2 Nutitelefoni (Android) jaoks
- 3 Järeldus
Mis on Google Metsi ruudustikuvaade?
Google Meet'i kasutamisel ei näe te kõiki inimesi vestluses korraga. Siin tuleb võrguvaade kasuks. Võrgustikvaade sunnib ekraanil kuvama kõigi koosolekul osalenud inimeste videot.
Väärib märkimist, et see funktsioon osutub kasulikuks väikese grupi, 10–15 liikme või isegi 20, kuid põhjustab jõudlusega seotud probleeme, kui teil on palju inimesi koosolek. Kohtumine lubab osaleda kuni 250 inimest. Kuid kõiki neid liikmeid näidates koormab videovoog teie süsteemi ja ribalaiust.
Kuidas saada Google Meetis ruudustikuvaatet?
Seega pole funktsiooni sisselülitamiseks ühtegi rakendust ega seadet. Kuid saate selleks kasutada Google Chrome'i laiendust. Kuna laiendus töötab ainult arvuti jaoks mõeldud Chrome'i veebibrauseris, peaksime kasutama Google Meet'i veebiversiooni.
Arvutile (Windows, Linux, Mac)
Klõpsake nuppu Chrome'i veebipood siin, ja lisage laiendus Chrome'i. Laiendus toimib lülitina. Nüüd näete laienduse riba lähedal laienduse ikooni.

Nüüd avage Google Meet ja liituge vestlusega. Võrgustiku ikooni leiate vestlusest, klõpsake seda, see võimaldab võrguvaadet. Samuti saate selle automaatseks laadimiseks valida vaikimisi suvandi Luba ruudustik. Määratud suvandite sisselülitamiseks võite valida ka loetletud suvandid.
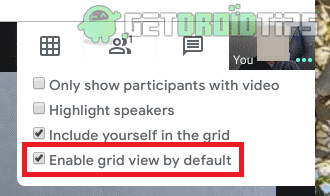
Ruudustikuvaatel on ka palju muid funktsioone, nagu rääkiva inimese esiletõstmine ja inimeste varjamine ilma videota. Võite ka valida, kas näidata ennast võrgus või mitte.
Nutitelefoni (Android) jaoks
Võrgu vaate androidil töötamiseks pole võimalust, kuna see kasutab veebibrauseri asemel androidirakendust. Ja android Chrome'i brauser ei toeta laiendusi. Kuid selleks on lahendus. Androidi jaoks peate installima Kiwi veebibrauseri ja kasutama Kiwi brauseris rakendust google meet. Kiwi brauser on kiire ja toetab kroomitud laiendusi. Kasutada:
Minge Play poodi ja laadige alla Kiwi brauser. Kolmet punkti puudutades näete, et menüü näeb välja nagu kroom. Kuid seal näete laienduste menüüd.
[googleplay url = ” https://play.google.com/store/apps/details? id = com.kiwibrowser.browser & hl = et_IN ”]
Nüüd peate külastama kroomitud veebipoe lehte ja otsima laiendusi „GoogleMeetGridView, ” ja toksake Lisage kroomile ja see laadib ja installib laienduse teie brauserisse.
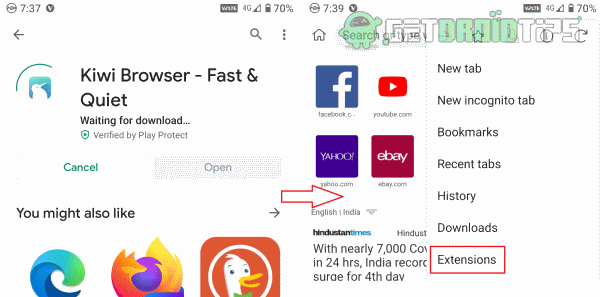
Laadige koosoleku veebileht. Peate sisse logima, kuna see on uus brauser.

Liituge nüüd koosolekuga ja leiate lehelt nüüd võrguikooni. Puudutage seda ja lubate võrguvaate.
Järeldus
Kuigi laiendus on väga kasulik, väärib märkimist, et see on kolmanda osapoole laiendus. Androidi mobiilirakenduses pole võrguvaadet praegu võimalik kasutada. Kuid võime eeldada, et Google'i arendajad lisavad selle funktsiooni hiljem lähitulevikus värskenduste kaudu. Seni saate Android-telefoni võrguvaate nautimiseks kasutada Kiwi brauserimeetodit. Ärge kasutage võrguvaadet mobiilseadmes, kui teie koosolek koosneb paljudest personaalidest, kuna see koormaks teie telefoni ja rakendus võib kokku kukkuda.
Toimetaja valik:
- Jagage videoid heliga teenustes Microsoft Teams, Zoom ja Google Meet
- Kõigi vaigistamine ja tühistamine teenuses Google Meet
- Parandage kopeerimis-kleepimine, mis ei tööta Windows 10 väljaandes
- Kuidas mikrofoni summutada või videot teenuses Google Meet välja lülitada?
- Google Authenticator ei tööta iPhone'is: kuidas seda parandada?
Rahul on arvutiteaduse eriala üliõpilane, kellel on tohutu huvi tehnika ja krüptoraha teemade vastu. Ta veedab suurema osa ajast kas kirjutades või muusikat kuulates või mööda nägemata kohti rännates. Ta usub, et šokolaad on lahendus kõigile tema probleemidele. Elu juhtub ja kohv aitab.



