Kuidas parandada heli, mis ei tööta, Screencastify?
Muu Kasulik Juhend / / August 05, 2021
Screencastify on ekraani salvestamise mängus oma nime teinud selle ülilihtsa kasutamise tõttu. Inimesed saavad oma videoid salvestada, muuta ja jagada Chrome'i tasuta ekraanisalvesti abil. Miljonid inimesed kogu maailmas kasutavad seda platvormi erinevatel eesmärkidel, sealhulgas õpetamiseks ja mängimiseks. Vaatamata kasutusmugavusele on ekraanisalvesti oma heliosakonnas palju kaebusi näinud. Paljud inimesed väidavad, et nende heli ei tööta mingil põhjusel. Kui olete nende hulgas, siis olete õiges kohas.
Mõnikord ei pruugi te Screencastify kasutamise ajal mikrofoni salvestamist kuulda. Noh, teil pole vaja paanikat, sest probleemi lahendamiseks võite teha mõned sammud. Jätkake lugemist, et neist teada saada.
Sisukord
-
1 Parandamine heli Screencastify ei tööta
- 1.1 1. samm: kontrollige kõigepealt, kas heli salvestamiseks on valitud õige mikrofon.
- 1.2 2. samm: Chrome'i mikrofoni tuvastamise võime kontrollimine.
- 1.3 3. samm: kontrollige oma süsteemi heliseadeid.
- 1.4 4. samm: desinstallige ja installige uuesti Screencastify ning kontrollige, kas heli töötab või mitte.
Parandamine heli Screencastify ei tööta
1. samm: kontrollige kõigepealt, kas heli salvestamiseks on valitud õige mikrofon.
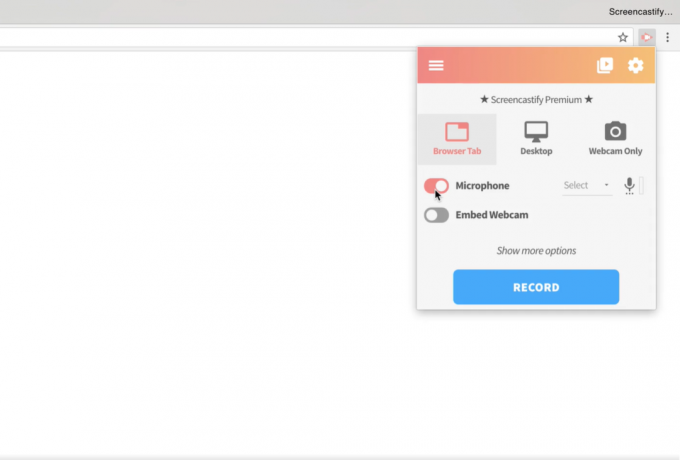
Kontrollimiseks klõpsake kõigepealt oma Chrome'i brauseris nupul Screencastify extension. Näete valikut nimega Mikrofon; märkige selle kõrval olev ruut. Seejärel näete sisemise või välise mikrofoni valikut. Valige kasutatav või kasutatav.
Kui heli on õigesti tuvastatud, märkate, et mikrofoni ikooni kõrval süttib ekvilaadne riba. Kui riba ei sütti, liikuge järgmisele sammule.
2. samm: Chrome'i mikrofoni tuvastamise võime kontrollimine.
- Minge aadressile webaudiodemos.appspot.com ja kontrollige, kas Chrome tuvastab heli õigesti. Kui see töötab, siis liikuge 4. sammu juurde. Muudel juhtudel jätkake lugemist.
- Kui heli ei tuvastata, tähendab see, et Chrome'iga on probleem. Pärast Chrome'i taaskäivitamist saate samu asju uuesti kontrollida.
- Kui teil on endiselt probleeme, muutke Chrome'i saidi seadete jaotises mikrofoni ja kaamera seadeid.
Kui saate heli kohe salvestada, minge jaotisse Screencastify ja alustage heli uuesti salvestamist. Kui probleem püsib, minge järgmisele sammule.
3. samm: kontrollige oma süsteemi heliseadeid.
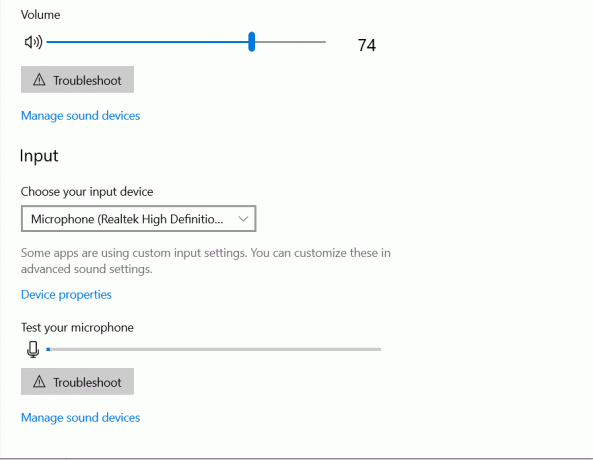
Sõltuvalt kasutatavast operatsioonisüsteemist minge heliseadetesse ja kontrollige, kas mikrofon on lubatud ja kas see pole vaigistatud. Nüüd minge uuesti Screencastify'i ja kontrollige uuesti, kas heli töötab. Kui probleem pole veel lahendatud, minge järgmisele sammule.
4. samm: desinstallige ja installige uuesti Screencastify ning kontrollige, kas heli töötab või mitte.
Loodan, et ülalnimetatud sammud lahendavad teie Screencastify probleemi. Kui probleem püsib, peate seadme riistvara kontrollima. Mis tahes muu juhise saamiseks ekraanisalvesti kohta andke meile sellest teada, kommenteerides allolevas jaotises.

![Stock ROMi installimine Digma Optima 7100R 3G-le [püsivara fail]](/f/e102dd4d6bdc76d3518e31d489013cc5.jpg?width=288&height=384)

