Kuidas saada lahkarvamusi Xbox One'is ja PS4-s
Muu Kasulik Juhend / / August 05, 2021
Kuna iga päevaga liitub rohkem mängijaid, on Discord Windowsi, macOSi, Androidi, iOSi ja Linuxi platvormidevahelisel toel muutunud populaarsemaks kui kunagi varem. Kuid kahjuks pole kumbagi populaarsemat konsooli nimekirjas. Jah, isegi tänapäevaste riist- ja tarkvaravõimaluste korral ei toeta Discord App PS4 ega Xbox One täielikult.
Discord on VoIP-rakendus, mis sobib suurepäraselt teksti-, heli- ja videosuhtluseks. See on mängukogukonna seas tohutult populaarne, kuna võimaldab mängijatel mängude ajal omavahel rääkida.
See toetab kogu mängu, taustal töötades kogu teksti, häält ja videot. Kuid ülekaalukalt suurim eelis on see, et leiate endale meelepäraseid mängijaid, kes saaksid oma lemmiktiitlitega kaasa mängida!

Sisukord
- 1 Kuidas Discordi saada ja kasutada PS4-l ja Xbox One'il
-
2 Kuidas saada ja kasutada Discordi PS4-l
- 2.1 Eeldused
- 2.2 Sammud PS4-s ebakõla saamiseks
-
3 Kuidas hankida ja kasutada Discordi Xbox One'is
- 3.1 Eeldused
- 3.2 Xbox One'is lahkarvamuste saamise toimingud
- 4 Järeldus
Kuidas Discordi saada ja kasutada PS4-l ja Xbox One'il
Me kõik teame, et Xbox One'il ja PS4-l on palju erinevusi ja nende erinevuste kaudu tuletame me järeldust, kus üks neist sobib meie vajadustele kõige paremini.
Sama kehtib nende kohta Discordi seadistamise kohta. Noh, te ei käivita Discordi otse oma konsoolides, kuid saate siin oma väärtuslikku mängusisest heli koos live-Discordi vestlusega!
Nii et kui teil on PS4 või Xbox One ja soovite sellega Discordil vesteldes sujuvalt mängida, on meil just teie jaoks ideaalne juhend.
Kuidas saada ja kasutada Discordi PS4-l
See saab olema üsna sirgjooneline seadistus. Kuid esiteks peate selle varustuse ostma. Teisi meetodeid on olemas, kuid need jäävad küllaltki tõrgeteks ja loobuvad kindlasti viimasel hetkel sinust. Ilmselgelt on see asi, millega te mängimise ajal riskida ei soovi. Nii et ilma pikema jututa, asume sellesse.
Eeldused
Kahjuks ei saa te Discordi oma PS4-ga sujuvalt töötama, ilma et peaksite sellele seadmele veidi raha kulutama. Õnneks oleme suutnud koostada ühilduvate komponentide loendi. Kindlasti annavad need teile parima võimaliku kogemuse võimalikult väikeste kuludega.
Siin on nimekiri:
- USB-ühenduse ja optilise kaabliga varustatud peakomplekt.
- Mix Amp nagu Astro Mix Amp.
- Lisakaablid 3,5 mm kuni 3,5 mm isane.
- 3,5 mm kuni 3,5 mm ja 3,5 mm Aux splitter.
- Installige rakendus Discord töölauale.
- Optiline kaabel.
Kui teil on kõik need asjad korras, järgige neid juhiseid Discordi seadistamiseks oma PS4-le.
Sammud PS4-s ebakõla saamiseks
Kuna teil on hea minna, hankige kogu varustus lauale koos PS4 ja PC / sülearvutiga ning asume tööle:
1: Ühendage optilise kaabli üks ots oma Mix Amp-iga. Ja teie PS4 teine ots. See võimaldab teil oma konsooli ja arvuti heli juhtida.
2: Mine PS4 seaded > Heli ja ekraan > Heliväljundi seaded. Nüüd veenduge Esmane väljundport on seatud väärtusele Digitaalne väljundPort (optiline).
3: Ühendage USB-kaabli üks ots Mix Amp-i. Ja teine ots arvutisse / sülearvutisse. Lülitage Mix Amp PC-režiimi.
4: Avage arvutis Discord ja avage Seaded > Hääl ja video.

5: muutus Sisendseade aastal Hääle seaded kuni Sega Amp.
6: Ühendage oma 3,5 mm kuni 3,5 mm Aux-kaabli üks ots oma Mix Amp-iga. Ja teie arvuti / sülearvuti kõlaripordi teine ots.
7: Kui teie Kõlarid pole teie omaks seatud Vaikimisi väljundseade, veenduge, et teeksite seda sisse Väljundseadmed aastal Hääle seaded.

Kui järgisite neid samme õigesti, olete nüüd valmis oma peakomplekti pähe panema. Seetõttu olete nüüd valmis oma vestlused ühendama ja oma mäng PS4-s käivitama ning mängima hakkama! Statistiliselt näib see meetod enamiku kasutajate jaoks tavaolukorras töötavat.
Kuid kahjuks ei tohiks te veel muretseda, kui see teile justkui ei sobi. Küsige julgelt abi mitmetest veebis asuvatest vestlusfoorumitest, paljud Discordis ise, rohkete mängijatega, kes kõik on valmis venda välja aitama!
Kuidas hankida ja kasutada Discordi Xbox One'is
Kui kolmandate osapoolte rakendused, näiteks Quarrel, lubavad teil oma Xboxi Discordi sisse logida, kuid nende võimalused on üsna piiratud ja kalduvad mängude ajal kokku kukkuma. See saab olema üsna sirgjooneline seadistus.
Ilmselgelt on see asi, millega te mängimise ajal riskida ei soovi. Esiteks annate selle varustuse ostmiseks. Nii et ilma pikema jututa, asume sellesse.
Eeldused
Jah, Discordi seadistamine Xbox One-s pole odav, rääkimata tasuta. Me kõik teame, et Xbox One'is kasutatav riist- ja tarkvara erineb palju PS4-st. Sellest lähtuvalt koostasime eraldi nimekirja seadmetest, mis annavad teile oma raha väärtuses parimad võimalikud tulemused!
Siin on nimekiri:
- USB-ühenduse ja optilise kaabliga varustatud peakomplekt.
- Mix Amp nagu Astro Mix Amp.
- Lisakaablid 3,5 mm kuni 3,5 mm isane.
- Mikro-USB-kaabel
- Installige rakendus Discord töölauale.
- Digitaalne SPIF-kaabel.
Xbox One'is lahkarvamuste saamise toimingud
Kuna teil on hea minna, hankige kogu varustus lauale koos Xbox One ja PC / sülearvutiga ning asume tööle.
1: Ühendage digitaalse SPIF-kaabli üks ots oma Mix Amp-iga. Ja teie Xbox One'i digitaalse pordi teine ots. See võimaldab teil oma konsooli ja arvuti heli juhtida.
2: Seejärel võtke USB-kaabel mikro-USB-kaablisse ja ühendage mikro-USB-ots Mix Amp-ga. Ja siis ühendage USB oma arvutisse / sülearvutisse.
3: Ühendage oma 3,5 mm kuni 3,5 mm Aux-kaabli üks ots oma Mix Amp-ga. Ja peakomplekti teine ots.
4: lülitage Mix Amp PC-režiimi.
5: Mine Xbox One'i seaded > Kõik seaded > seatud Peakomplekti vestlusmikser kuni Ainult vestlus ja seejärel seadistage Mikrofoni jälgimine kuni Minimaalne.

6: Jällegi avage oma Xbox One'i seaded > Kõik seaded > Ekraan ja heli > Heliväljund > seatud Bitivoo vorming kuni Dolby Digital.
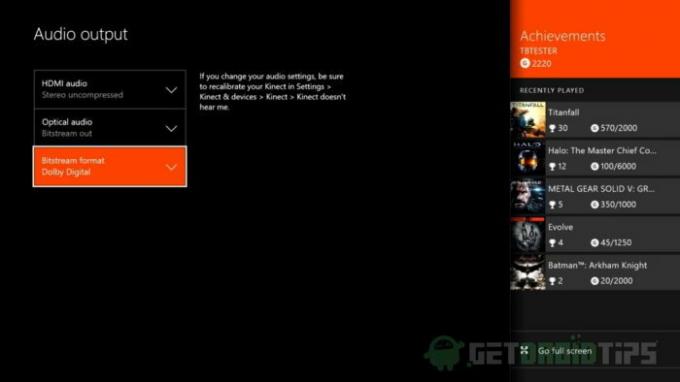
7: Nüüd arvuti arvutisse. Otsige taasesitusseadmeid menüüs Otsing> Valige paremklõps peal Astro Mixamp Pro > määrake see Vaikimisi.

8: Valige nüüd ülemisest menüüst Heli > Valige paremklõps peal Astro Mixamp Pro > määrake see Vaikimisi.
9: Avage arvutis Discord ja avage Seaded > Hääl ja video.

10: muutus Sisendseade aastal Hääle seaded kuni Sega Amp.
Märge: Kui sinu Kõlarid pole teie omaks seatud Vaikimisi väljundseade, veenduge, et teeksite seda sisse Väljundseadmed aastal Hääle seaded.
Selle abil on teie Xbox One'i Discordi seadistamine lõpule viidud. Kui järgisite neid samme õigesti, olete nüüd valmis oma peakomplekti pähe panema. Seetõttu olete nüüd valmis vestlusi ühendama, oma mängu Xbox One'is käivitama ja mängima hakkama!
Järeldus
Mängude maailm muutub pidevalt. Kes teab seda lugemise ajaks, võivad järgmise põlvkonna konsoolid juba Discord App native'i toetada. Kuid praegu saate Xbox One'i ja PS4 konsoolidel Discordi hankida ja kasutada.
Loodetavasti leidsite selle juhendi informatiivseks ja saime aidata vähese võimalusega. Vabastage oma mõtted ja andke meile teada, kui arvate, et millestki ilma jäime.
Toimetaja valik:
- Kuidas parandada ebakõla viga 1105
- Parimad ebakõla alternatiivid, mida peaksite proovima 2020. aastal
- Kuidas lahendada ebakõla viga: teie määr on piiratud
- Kuidas teha kanalit vaid ebakõlas loetavaks
- Kuidas lubada ekraanil jagamist ebakõlas
Rahul on arvutiteaduse eriala üliõpilane, kellel on tohutu huvi tehnika ja krüptoraha teemade vastu. Ta veedab suurema osa ajast kas kirjutades või muusikat kuulates või reisides nägemata paikades. Ta usub, et šokolaad on lahendus kõigile tema probleemidele. Elu juhtub ja kohv aitab.



