Microsoft Teami hüpikaknad vestluste ja koosolekute jaoks: juhend
Muu Kasulik Juhend / / August 05, 2021
Microsofti meeskonnad on koostööl põhinev ja kommunikatsioonipõhine tarkvara nii äriliseks kui ka isiklikuks kasutamiseks. Rakendus on osa Microsoft 365 tellimusest. Tööriist on ettevõtetele populaarse skype'i järeltulija. Nii et täiustatud funktsioonide ja valikuvõimalustega on MS Teami platvorm populaarsust kogumas. Nüüd on rakendus saadaval kõigil platvormidel, nagu Android, iOS, Windows ja Mac. Linuxi kasutajad saavad veebiversiooni kasutada ka peaaegu kõigi funktsioonidega. Meeskondade abil saate korraldada koosolekuid, videovestlusi, häälkõnesid, säilitada vestluste ja koosolekute jaoks hüpikakna Microsoft Teams ja isegi VoIP- ja PSTN-protokollide abil telefoninumbritega ühendust võtta.
Mõned tiimide funktsioonid väärivad mainimist, meenutagem neid tõeliselt kiiresti. Sellised funktsioonid nagu sujuv integreerimine kontorirakendustega, ettevõtteklassi turvalisus on teiste konkurentide ees täiendav eelis. Saate jagada ja redigeerida dokumente, PowerPointi esitlusi reaalajas. Samuti osutub väljavaadete integreerimine kasulikuks funktsiooniks. Selle tõttu saab Outlooki kaudu otse rakendusest kutse koosolekutele saata. Inimene saab luua koosoleku ja kutsuda koosolekuga liituma ka organisatsiooni väliseid inimesi. Sellest on abi tööstusharudes, kus inimesed saavad äritegevuse jaoks suhelda tarnijate või edasimüüjatega.
Tavaliste funktsioonide kohaselt toetab see hääl- või videokõnede tegemist ja koosolekute läbiviimist. Koosolekuid saab planeerida. Inimesed peavad rakenduses looma meeskonnad. Sellesse meeskonda kuulub rühm inimesi, kes on seotud teema või aruteludega. Näiteks 10. klass saab luua neile meeskonna ja lisada sinna 10. klassi õpilased. Õpetajad saavad anda meeskonna teatud liikmetele ülesandeid ja jagada kursuse materjali klassi meeskonnas.

Sisukord
- 1 Mis on Microsofti meeskondade hüpikaken?
-
2 Kuidas avada hüpikvestlus Microsoft Teamsis
- 2.1 1. meetod: vestlusaknas:
- 2.2 2. meetod: hõljutamine kursori kohal:
- 2.3 3. meetod: vestluses:
- 2.4 4. meetod: profiilipildi kasutamine:
- 2.5 5. meetod: käsu kasutamine:
- 2.6 6. meetod: akende kasutamine
- 3 Järeldus
Mis on Microsofti meeskondade hüpikaken?
Hüpikaken võimaldab avada uues aknas üks-ühele või grupivestluse. Selle funktsiooni abil on vestlustes lihtne navigeerida, kui vestlusproove on palju. Nüüd pole vaja vastata, et vestluste vahel edasi-tagasi vahetada. Kuna hüpikaknad avanevad uue aknana, saate kasutada nuppu Alt + Tab või Windows + vaheleht neist vabalt ringi liikuda.
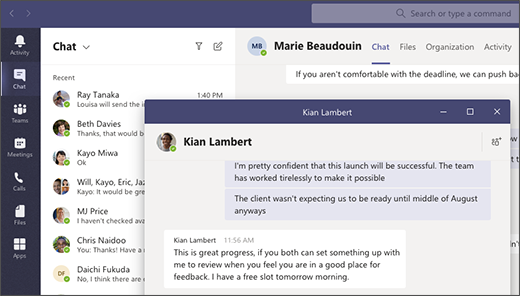
Samuti võimaldab see meil akna suurust muuta, teisaldada ja minimeerida. Nii saate neid teisaldada ja paigutada vastavalt meie mugavusele. Kuid olge kindel, et see funktsioon võib avada palju vestlusi uues aknas, kuid ei ava samu vestlusi ega vestlust kaks korda. Kuid miks peaksime avama sama vestluse kaks korda ...
Kuidas avada hüpikvestlus Microsoft Teamsis
Vestluse avamiseks uues aknas on mitmeid meetodeid. Vaatame neid kõiki koos sammudega.
1. meetod: Vestlusaknas:

- Valige rakenduse Teams vasakul küljel vestlused.
- Kliki Veel valikuid (kolm punkti) ja klõpsake nuppu Pop-out vestlus.
- Seetõttu avaneb vestlus uues aknas.
2. meetod: hõljutamine kursori kohal:
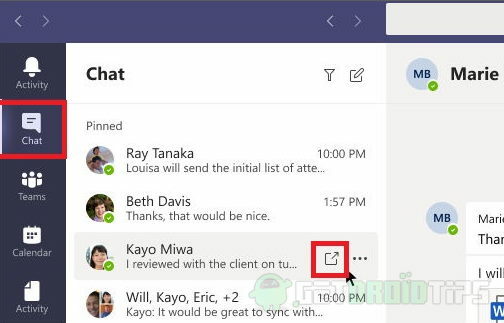
- Avage vahekaart Vestlused rakenduses Teams.
- Hõljutage kursorit uuel vahekaardil avatava vestluse kohal.
- Lõpuks klõpsake nuppu Pop-out vestlus kui seda palutakse.
3. meetod: vestluses:

- Avage rakenduses vahekaart Vestlused.
- Nüüd klõpsake vestlust, mida soovite kasutada.
- Lõpuks klõpsake vestluste liideses paremas ülanurgas valikut Avatud hüpikaken.
4. meetod: profiilipildi kasutamine:

Topeltklõpsake vestlust, mida soovite uues aknas vestelda, see avab vestluse kohe hüpikrežiimis.
5. meetod: käsu kasutamine:
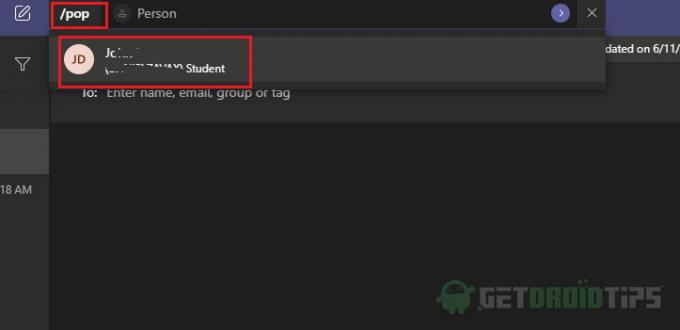
Kas teadsite, et rakendus Teams toetab käske? Need käsud on kasulikud rakendusega kiireks töötamiseks. Vestluse avamiseks hüpikrežiimis
- Trüki sisse /pop ja vajutage sisestusklahvi.
- Nüüd valige vestlus, mida soovite kasutada, ja klõpsake nuppu OK.
6. meetod: akende kasutamine
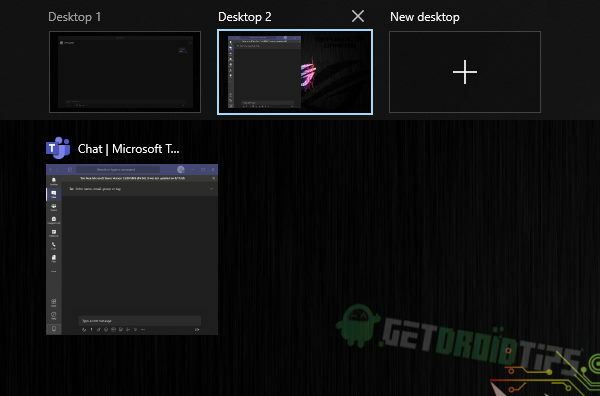
Nagu eespool mainitud, saate aknaid hõlpsalt hallata ja paigutada vastavalt meie vajadustele. Selleks on akna ülaosas saadaval minimeerimise, maksimeerimise ja sulgemise ikoonid, nagu tavalises rakenduses. Vahekaarte saame korraldada klaviatuuri otseteede abil, näiteks Windows + nooleklahvid, et aknaid ekraanil liigutada. Kasutage akna suuruse muutmiseks hiirt. Kuid kõige huvitavam omadus on see, et seda saab paigutada ka erinevatesse töölaudadesse. Vajutades nuppu Start + Tab, avaneb töölaua haldur, saate lisada töölaua ja korraldada aknad teiseks töölauaks.
Hüpikvaate funktsioon ei ole veebiversioonis veel saadaval, inimesed, kellel pole kliendirakendust, ei saa seda funktsiooni praegu kasutada. Eriti need, kes käitavad oma arvutis Linux OS-i.
Järeldus
Kokkuvõtteks võib öelda, et need olid viis viisi, kuidas avada vestlus hüpikrežiimis. Kuid hüpikaknast ei leia kõiki funktsioone ja suvandeid. Näiteks pole seal selliseid funktsioone nagu Onedrive-failide manustamine ja koosolekute ajastamine. Nende funktsioonide kasutamiseks saab kasutaja avada peaakna ja kasutada tuttavat liidest ilma vestlusakent sulgemata. Kuid neid funktsioone võidakse eelseisvatesse värskendustesse lisada, kuna rakendust regulaarselt värskendatakse ja uued funktsioonid tulevad platvormile kiiresti.
Toimetaja valik:
- Tea, kes teid Microsofti meeskondade koosolekult eemaldas
- Muutke Microsofti meeskondade tausta
- Kuidas vaadata kõiki Microsofti meeskondade kanaleid telefonides, töölaual ja veebis
- Nime, profiili ja meeskonnapildi muutmine Microsoft Teamsis
- Videote jagamine heliga Microsoft Teamsis, Zoomis ja Google Meetis
Rahul on arvutiteaduse eriala üliõpilane, kellel on tohutu huvi tehnika ja krüptoraha teemade vastu. Ta veedab suurema osa ajast kas kirjutades või muusikat kuulates või reisides nägemata paikades. Ta usub, et šokolaad on lahendus kõigile tema probleemidele. Elu juhtub ja kohv aitab.


![Stock ROMi installimine SYH Young Y52-le [püsivara fail / lahtiühendamine]](/f/c9ec2c174c7d078afcde1d21ae7d2a25.jpg?width=288&height=384)
