Kuidas parandada Kali Linuxis ebaõnnestunud võrguühenduse aktiveerimist
Muu Kasulik Juhend / / August 05, 2021
Debiani põhine Linuxi distributsioon Kali on mõeldud digitaalseks kohtuekspertiisiks ja läbitungimise testimiseks. Paljud kasutajad on seda oma seadistustes proovinud VMWare'i, kahekordse käivitamise, emulaatorite või muude selliste viiside kaudu. Kuigi nad saavad selle edukalt installida, tõeline probleem kerkib kohe, kui nad proovivad Interneti-ühendust luua. Neid tervitatakse veateatega, et Kali Linuxis on võrguühenduse aktiveerimine nurjunud.
Võrguühenduse aktiveerimine ebaõnnestus ||| Lahendus? alates Kalilinux
See pole sugugi haruldane juhtum, kuid näib, et üsna paljud kasutajad on selle veaga hiljaks jäänud. Paljud on väljendanud seda muret erinevates veebifoorumites, sealhulgas Kali foorum, Unixi virnavahetus, Quoraja isegi Reddit (vt eespool). Nii et kui olete ka nende kasutajate hulgas, kes selle veaga pidevalt silmitsi seisavad, siis olete jõudnud õigesse kohta. Täna näitame teile, kuidas lahendada Kali Linuxis võrguühenduse nurjunud probleemi aktiveerimine. Järgige kaasa.

Kali Linuxi tõrke korral nurjus võrguühenduse aktiveerimise parandamine
Eesmärki, mida püüame saavutada, saab täita kahe erineva meetodi abil: File Explorer ja Command Window. Selles õpetuses selgitame neid mõlemaid. Proovige mõnda kahest keskkonnast, kus tunnete end mugavamalt. Lõplik lahendus on mõlemal juhul sama, lihtsalt teistsugune on valitud tee. Selles märkuses on siin juhised Kali Linuxi võrguühenduse nurjunud probleemi aktiveerimise parandamiseks.
1. meetod: File Exploreri kaudu
- Alustuseks klõpsake valikut Kohad ja ilmuvas rippmenüüs valige Arvuti.
- Seejärel sirvige kausta etc ja otsige sealt kaust NetworkManager.
- Otsige üles fail NetworkManager.conf. See on konfiguratsioonifail. Paremklõpsake sellel ja valige Ava tekstiredaktoriga.
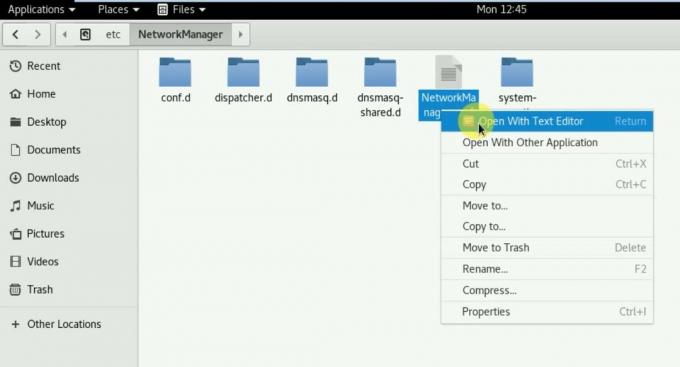
- Sealt leiad rea hallatud = false. Muutke seda järgmiselt:
õnnestus = tõsi
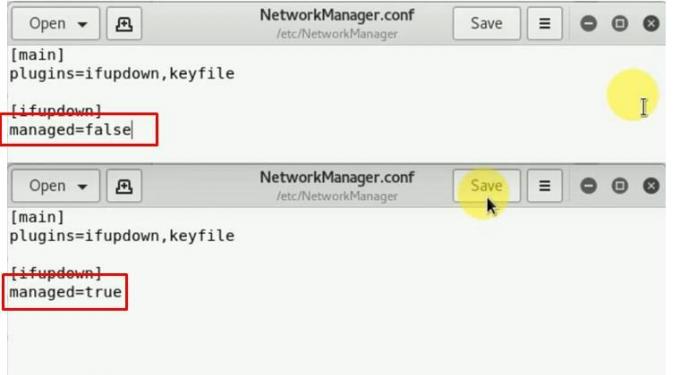
- Seejärel klõpsake selle muudatuse salvestamiseks paremas ülanurgas nuppu Salvesta.
- Nüüd peame võrguhalduri taaskäivitama. Selleks käivitage aken Terminal ja käivitage järgmine käsk:
teenuse-võrguhalduri taaskäivitamine

- See on kõik. Oleksite pidanud Kali Linuxis edukalt lahendama võrguühenduse nurjumise probleemi aktiveerimise. Kui teil on ülaltoodud meetodiga probleeme, proovige järgmist allpool jagatud lahendust.
2. meetod: terminaliakna kaudu
Kogu protsess, alates faili NetworkManager.conf otsimisest kuni „hallatud“ väärtuse muutmiseni, viiakse läbi otse käsuviibast. Järgige alltoodud samme:
- Alustuseks peate käivitama terminali akna. Seda saab teha mitmel viisil, neist lihtsaim hõlmab töölaual paremklõpsamist ja akna Ava terminal valimist.
- Nüüd muudame kataloogi ja pääseme juurde failile NetworkManager.conf. Selleks sisestage järgmine käsk:
cd / etc / NetworkManager
- Järgmisena loetleme kõik selle kataloogi failid alloleva käsu kaudu:
ls -l

- Ilmuvas loendis peaksite nägema faili NetworkManager.conf. Püüame sellele juurde pääseda järgmiselt:
nano NetworkManager.conf
- Nüüd peaksite nägema hallatud = vale märksõna. Tehke järgmised muudatused:
õnnestus = tõsi
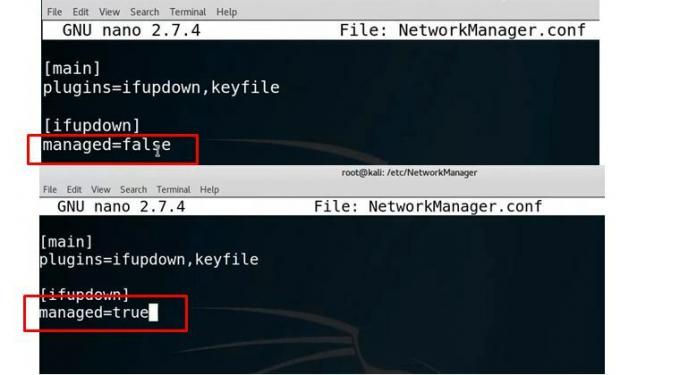
- Selle muudatuse salvestamiseks vajutage klahvikombinatsiooni Ctrl + O, seejärel väljumiseks vajutage sisestusklahvi Enter ja seejärel klahve Ctrl + X.
- Nagu varem, peame ka nüüd võrguhalduri taaskäivitama. Selleks kasutage järgmist käsku:
teenuse-võrguhalduri taaskäivitamine

- See on kõik. Kui soovite kontrollida, kas ühendus on õnnestunud või mitte, võiksime veebisaiti pingutada ja vaadata, kas andmepakette edastatakse või mitte. Pingutame Google.com-i alloleva käsu kaudu.
ping google.com

- Nüüd peaksite nägema x-i baitide arvu saidilt Google.com. See tähendab, et ühendus on edukalt loodud.
Sellega oleme parandanud ka võrguühenduse nurjumise probleemi aktiveerimise Kali Linuxis. Noh, see oli üks selline näpunäide. Selliseid näpunäiteid on hulgaliselt, sealhulgas iPhone'i näpunäited ja nipid, Arvuti näpunäited ja nipidja Androidi näpunäited ja nipp mis väärib teie tähelepanu. Kontrollige ka neid.

![Laadige alla Galaxy S10 Plus mai 2019 plaaster: G975FXXU1ASE5 [SM-G975F]](/f/44e9de7664736acf44b3f1cf245bee1a.jpg?width=288&height=384)

