Kuidas teha koostööd Wordi dokumendis arvutis, telefonis või veebis
Muu Kasulik Juhend / / August 05, 2021
Selles õpetuses antakse ülevaade Wordi dokumendi koostöös arvutist, telefonist või veebist. Koostöö on meeskondades töötamisel ehk kõige olulisem funktsioon. See annab teie meeskonnaliikmetele võimaluse kontrollida dokumendi reaalajas kulgemist ja võib muudatused ka selles eksemplaris ise avaldada. See on koht, kus see saab plusspunkti tavalise jagamisfunktsiooni üle. Seda öeldes võib enamik teist kasutada selle funktsiooni kasutamiseks teenust Google Docs.
Kuid paljud pole sellest teadlikud, on fakt, et võiksite teha koostööd ka Wordi dokumendis. Need toimingud on rakendatavad kogu arvutis, nutitelefonis või isegi veebiversioonis Wordi rakenduses. Selles juhendis vaatleme kõigi kolme platvormi samme. Kasutame selleks Microsofti enda pilvetalletusteenust OneDrive. Nii et ilma pikema jututa on siin nõutavad juhised.

Kuidas teha koostööd Wordi dokumendis arvutis
- Käivitage arvutis Word-fail ja sisestage soovitud sisu.
- Kui see on tehtud, minge File> Save As. Pange sellele failile nimi ja salvestage see OneDrive'i.

- Kui fail on salvestatud, minge menüüsse Jaga ja klõpsake nuppu Jaga inimestega.

- Sisestage jaotises Kutsu inimesi jaotise adressaatide e-posti aadress. Võite valida ka suvandi Kas redigeerida või Kas vaadata, et anda vastuvõtjale võimalus dokumenti redigeerida või seda lihtsalt vaadata.

- Lõpuks sisestage kommentaarid ja märkused (valikuline) ja klõpsake nuppu Jaga. Või võite klõpsata ka paremas alanurgas oleval valikul Hangi jagamislink. Seejärel valige vastavalt vajadusele Loo redigeerimislink või Ainult vaatamiseks link. Seejärel kopeerige antud link ja jagage seda soovitud sõnumsiderakenduse kaudu.
See on kõik. Need olid sammud teie arvutis Wordi dokumendi koostamiseks. Vaatame nüüd oma seadmes toiminguid, millele järgneb veebiversioon.
Nutitelefonides
- Käivitage oma seadmes MS Wordi rakendus ja logige sisse oma Microsofti kontoga.
[googleplay url = ” https://play.google.com/store/apps/details? id = com.microsoft.office.word & hl = et_IN ”] - Kui soovite luua uue faili, siis klõpsake allosas asuvat ikooni Plus. Või juba loodud sisu laadimiseks puudutage allosas asuvat kaustaikooni. Seejärel puudutage üks draiv ja valige oma fail.
- Igatahes, kui olete faili loonud, puudutage ülal paremal asuvat ülevoolumenüüd.

- Valige menüüst Jaga ja puudutage seejärel OneDrive Personal. Seejärel salvestatakse teie fail Microsofti pilvemällu.
- Kui see on tehtud, sisestage adressaatide e-posti aadress, kellele soovite faile jagada. Sarnaselt võite ka faili lingina jagada, puudutades valikut Jaga lingina.
- Lõpuks vajutage nuppu Saada ja kavandatud adressaadid saavad nimetatud faili kätte. Nutitelefoni abil MS Wordi dokumendi koostöös toimimise sammud on nüüd lõpule viidud. Siin on veebiversiooni juhised.
Tehke koostööd MS Word Online'is
- Minge Microsoft Wordi juurde veebiversioon ja logige sisse oma Microsofti kontoga.
- Seejärel saate kas luua uue dokumendi või laadida selle OneDrive'ist. Lähme endisega.
- Klõpsake valikut Uus tühi dokument. Täitke soovitud sisu.

- Seejärel minge jaotisse Fail> Salvesta nimega> Puudutage uuesti nuppu Salvesta nimega ja salvestage fail OneDrive'i koos sellele sobiva nime andmisega.

- Pärast seda klõpsake paremas ülaosas asuvat valikut Jaga.
- Sisestage nende kasutajate e-posti aadress, kellega soovite koostööd teha, lisage valikuline sõnum ja vajutage nuppu Saada. Või võite kasutada ka valikut Kopeeri link, et jagada selle faili linki mõne muu rakenduse kaudu.

Sellega lõpetame juhendi, kuidas teha koostööd Wordi dokumendis arvutis, telefonis või veebis. Kui teil on probleeme eespool nimetatud toimingutega, andke meile sellest teada allpool olevast kommentaaride jaotisest. Ümardan, siin on mõned iPhone'i näpunäited ja nipid, Arvuti näpunäited ja nipidja Androidi näpunäited ja nipp et peaksite ka üle vaatama.

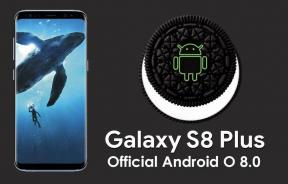
![Stock ROMi installimine Tecno S1S-i [püsivara Flash-fail]](/f/dace8549a138795bbc78abee4bfe2059.jpg?width=288&height=384)
![Laadige alla ja installige AOSP Android 10 HiSense F25 jaoks [GSI Treble]](/f/505f093046371bb8f8b12bde2ce227e1.jpg?width=288&height=384)