Miks on Google Maps nii aeglane? Näpunäiteid selle kiireks muutmiseks
Muu Kasulik Juhend / / August 05, 2021
Kuulutused
Kui Google Maps on aeglane ja võtab marsruutide näitamiseks aega, on allpool toodud mõned näpunäited rakenduse kiirendamiseks. Kuigi navigeerimisrakendusi on palju, on Google'i rakendus siiski sealsamas ülaosas. See pakub mitte ainult kõige täpsemaid juhiseid, vaid ka palju kasulikke funktsioone, mis teenivad ka paar punkti. Satelliitvaade, panoraamvaade, reaalajas liiklusteatised, 360-kraadine vaade on vaid mõned rakenduse tähelepanuväärsed funktsioonid.
Näib, et mitte kõik ei suuda neid funktsioone täielikult kasutada. Kasutajad kurdavad, et Google Maps on muutunud üsna aeglaseks ja reageerimata ning otsivad seetõttu võimalusi selle kiiremaks toimimiseks. Isegi üle Google'i tugifoorumid, on paljud kasutajad selle probleemiga seoses jaganud muret. Selles osas tuleb see õpetus kasuks. Siin on mõned kasulikud näpunäited, mida peaksite kindlasti rakenduse kiirendamiseks proovima.
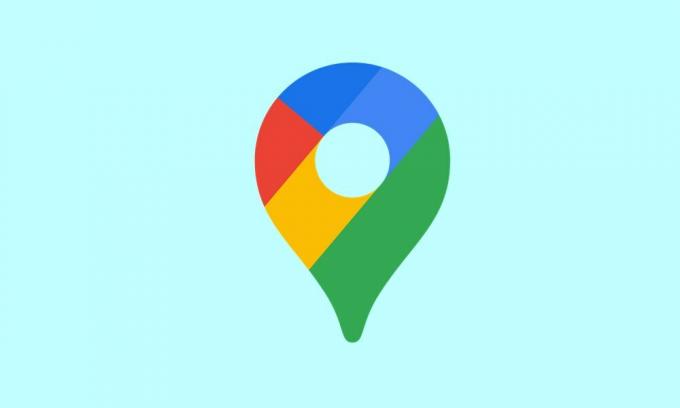
Sisukord
-
1 Miks on Google Maps nii aeglane? Näpunäited selle kiireks muutmiseks
- 1.1 Kontrollige oma mobiilandmeid
- 1.2 Keela andmesäästja
- 1.3 Kalibreerige Google Mapsi kompass
- 1.4 Luba täiustatud täpsusfunktsioon
- 1.5 Keela akusäästja
- 1.6 Võrguühenduseta kaartide värskendamine
- 1.7 Valige satelliidivaade
- 1.8 Tühjenda vahemälu ja andmed
- 1.9 Installige rakendus uuesti
- 1.10 Kasutage veebiklienti | Alternatiivid nagu Waze
Miks on Google Maps nii aeglane? Näpunäited selle kiireks muutmiseks
Selle jaoks pole universaalset ega ühte parandust. Peate proovima kõiki allpool nimetatud näpunäiteid, kuni tunnete, et probleem on lahendatud. Selles osas osutub mõnikord kasulikuks ka kahe või enama näpunäite kasutamine koos. Nii et pidage neid punkte meeles ja jätkake allpool toodud nõuannetega.
Kuulutused
Kontrollige oma mobiilandmeid
Veenduge, et teie mobiilne andmeside oleks töökorras rohkem kui korraliku kiirusega. Kuna olete tõenäoliselt liikvel, tuleb rakendust värskendada iga sekundi või kahe järel ja see oleks võimalik ainult siis, kui teie operaatorvõrk on piisavalt kiire. Võite isegi proovida oma seadet taaskäivitada või võimaluse korral luua teisest seadmest leviala ja jagada selle seadme Internetti.
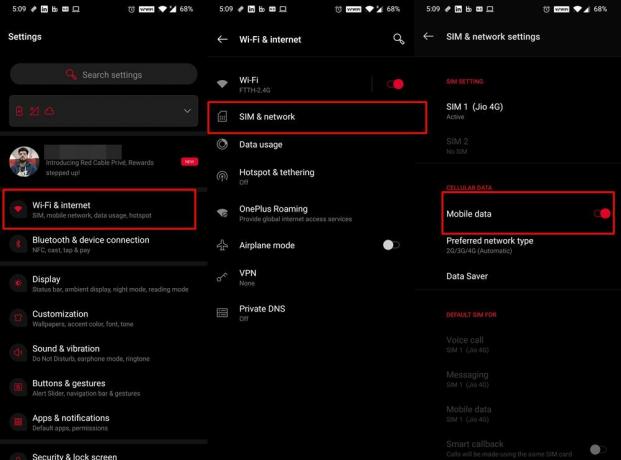
Samal moel värskendab andmete vahetamise keelamine ja uuesti lubamine mõnikord võrku ja võib seega kõrvaldada võrgu katkestamise probleemid. Saate seda lihtsalt teha menüüs Kiirseaded. Või hõlmab universaalne lähenemine menüü Seaded> WiFi ja Internet> SIM ja võrk> Mobiilse andmeside lüliti keelamine ja uuesti lubamine. Vaadake, kas see lahendab Google Mapsi aeglased probleemid või mitte.
Keela andmesäästja
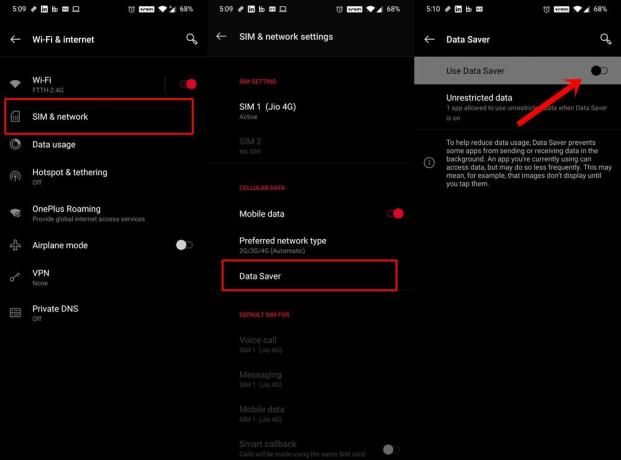
See funktsioon teeb täpselt seda, mida selle nimigi ütleb: vähendades andmekasutust, takistades rakendustel taustal andmepakette vahetamast. Kuna Maps nõuab pidevat katkematut andmeedastust, võib see funktsioon põhjustada rakendusega probleeme või kaks. Seetõttu on soovitatav see funktsioon välja lülitada. Selleks minge jaotisse Seaded> WiFi ja Internet> SIM ja võrk> Andmemahu säästja ja keelake lüliti.
Kuulutused
Kalibreerige Google Mapsi kompass
Asukoha täpsemaks kohandamiseks, improviseerimiseks ja täpsuse parandamiseks peaksite kaaluma Mapsi kompassi kalibreerimist. See peaks omakorda lahendama ka aeglased Google Mapsi probleemid. Seega lubage menüüs Seaded suvand GPS ja jätkake järgmiste sammudega:

- Käivitage Maps oma seadmes.
- Seejärel peaks see näitama teie praegust asukohta sinise punkti ja markeri „Olete siin” kaudu. Puudutage seda.
- Seejärel puudutage vasakus alanurgas asuvat kalibreerimiskompassi mõistet.
- Nüüd kallutage ja liigutage seadet 3 korda vastavalt juhistele. Kompassi uuesti kalibreerimine peaks võimaldama Mapsil nüüd teie praeguse asukoha tuvastada ja vastavalt marsruute palju kiiremini kohandada.
Luba täiustatud täpsusfunktsioon
Geograafilise asukoha parandamiseks võiks teie seade kasutada ka WiFi-skannimise ja Bluetooth-skannimise funktsiooni. Kuna võite olla reisil, ei pruugi esimene neist pildile tulla, kuid peaksite siiski selle funktsiooni lubama. Põhjus? Noh, rakendused ja teenused võiksid ikkagi otsida WiFi-võrke, isegi kui viimane on välja lülitatud.
Kuulutused
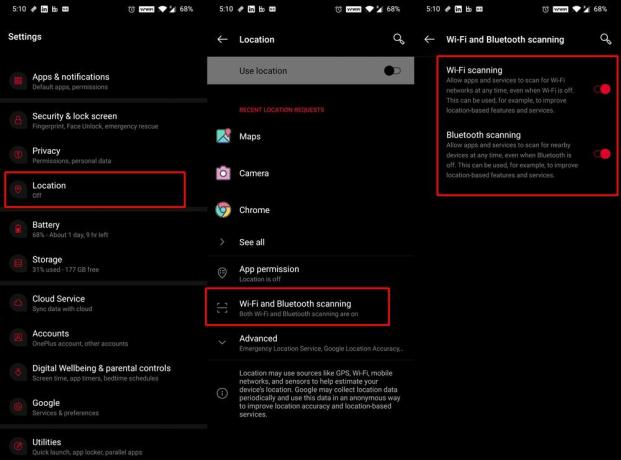
Samuti võib teie seade asukoha täpsemaks tuvastamiseks kasutada ka Bluetoothi. Nende funktsioonide lubamiseks minge jaotisse Seaded> Asukoht> WiFi ja Bluetoothi skannimine ning lubage lüliti. See võib omakorda lahendada ka aeglased Google Mapsi probleemid.
Keela akusäästja

Kui akusäästja funktsioon on lubatud, piiraks see taustarakendusi ja -teenuseid. Ja see võib omakorda olla vastuolus ka Mapsi nõuetekohase toimimisega. Ehkki see võib ühelt poolt pikendada aku kasutusaega, peate teisest küljest kaubitsema mõne rakenduse funktsiooniga. Nii et kuni Mapsi kasutamise ajani on soovitatav akusäästja keelata. Saate seda teha kiirseadete lülitist. Või minge menüüsse Seaded> Aku> Aku säästja ja keelake lüliti.
Võrguühenduseta kaartide värskendamine
Kui kasutate varem salvestatud marsruute, on soovitatav neid kaarte alati ajakohastada. Vastasel juhul võib kuluda mõni aeg, enne kui rakendus saab neid laadida. See omakorda aeglustaks Google Mapsi. Peale selle, kui mõnda vana salvestatud marsruuti pole enam vaja, on soovitatav ka need kustutada. See muudab rakenduse kergeks ja võtab laadimiseks palju vähem aega. Nii saab seda teha:

- Käivitage Maps oma seadmes.
- Puudutage paremas ülaosas asuvat profiilipilti.
- Seejärel minge jaotisse Võrguühenduseta kaardid ja puudutage ikooni Seaded (üleval paremal).
- Lubage suvand Automaatne värskendamine võrguühenduseta kaartide jaoks.
- Seejärel minge tagasi jaotisse Võrguühenduseta kaardid. Puudutage ületäitumise ikooni, mis asub teie salvestatud kaartide kõrval
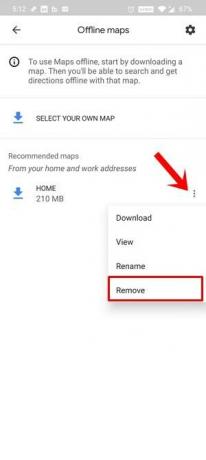
- Valige menüüst Eemalda ja tehke seda kõigi kaartide jaoks, mida te enam ei vaja.
Valige satelliidivaade
Kui satelliidivaade annab marsruutidest palju selgema pildi, kulutab see siiski ka rohkem ribalaiust. Seega peaksite selle vaaterežiimi asemel minema tagasi vaikerežiimile. See vähendab võrgu tarbimist ja peaks seega lahendama ka aeglased Google Mapsi probleemid.

Selleks käivitage rakendus Maps ja puudutage paremas ülaosas asuvat kihiikooni. Seejärel valige jaotise Kaarditüüp suvand Vaikimisi. See režiim laaditakse palju kiiremini ja seetõttu tuleks parandada ka Google Mapsi aeglast laadimist.
Tühjenda vahemälu ja andmed
Kui aja jooksul on kogunenud palju ajutisi andmeid, võib see aeglustada ka Google Mapsi. Seetõttu on soovitatav kustutada kõik need ajutised andmed ja vahemälufailid. Kui see ei aita midagi, võite ka andmed kustutada. Kuna kõik teie salvestatud marsruudid ja lemmikkohad on teie kontoga sünkroonitud, ei kaotaks te andmeid. Siit leiate sammud nimetatud ülesande täitmiseks.
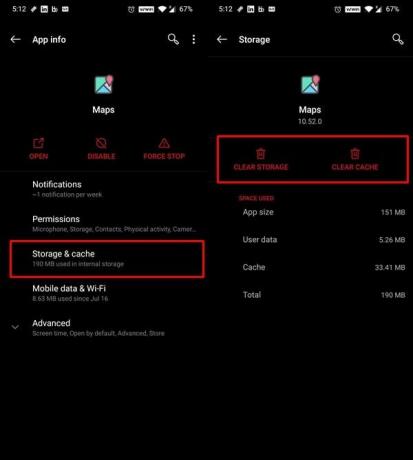
- Avage jaotis Seaded> Rakendused ja märguanded
- Seejärel minge rakenduse teabe lehele ja leidke kaart.
- Minge jaotisse Salvestus ja vahemälu ja puudutage käsku Kustuta salvestusruum ja Tühjenda vahemälu.
- Kui see on tehtud, käivitage rakendus ja logige sisse oma volitustega.
- Hakake nüüd rakendust kasutama ja peaksite leidma rakenduse üldises toimivuses mõningaid parandusi.
Installige rakendus uuesti
Isegi pärast rakenduse vahemälu ja andmete kustutamist pole teil märkimisväärset kasu, võite rakenduse oma seadmest eemaldada ja seejärel uusima järgu uuesti installida. Mõnes seadmes võib see olla installitud süsteemirakendusena. Seetõttu ei pruugi te rakendust eemaldada, vaid desinstallige ainult selle seadme värskendused.
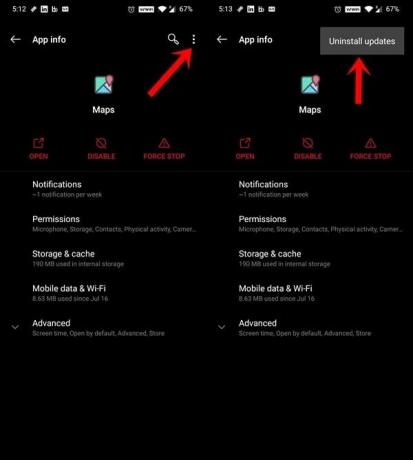
Nii et minge menüüsse Seaded> Rakendused ja märguanded> Rakenduse teave> Desinstalli. Või kui seda pole, puudutage üleval paremal asuvat ülevooluikooni. Seejärel valige menüüst Desinstalli värskendused. Pärast seda mine üle Play pood ja installige selle rakenduse uusimad värskendused. Kui see on tehtud, käivitage rakendus ja aeglased Google Mapsi probleemid võivad olla lahendatud.
Kasutage veebiklienti | Alternatiivid nagu Waze
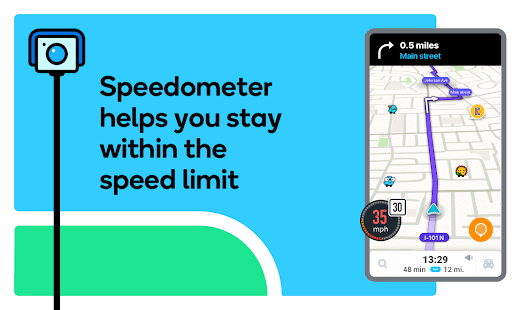
Lõpuks, kui ükski ülaltoodud meetoditest ei suutnud anda soovitavaid tulemusi, võite proovida kasutada meetodit Google Mapsi veebiklient. Pange tähele, et klient ei toeta navigeerimist, kuid võite siiski uurida kõiki marsruute ja asukohti. Või kui see ei vasta teie nõuetele, võite minna üle Mapsi alternatiivile Waze.
Nii et see kõik pärineb sellest juhendist, kuidas lahendada Google Mapsi aeglaselt toimivaid probleeme. Oleme jaganud kümmet erinevat näpunäidet, et muuta rakendus palju kiiremaks. Andke meile kommentaarides teada, mis suutis anda parimaid tulemusi. Ümardan, siin on mõned iPhone'i näpunäited ja nipid, Arvuti näpunäited ja nipidja Androidi näpunäited ja nipp et peaksite ka üle vaatama.

![Stock ROMi installimine Kenbo O41-le [püsivara Flash-fail]](/f/42b684feef507bcb513d6a453935cec6.jpg?width=288&height=384)

