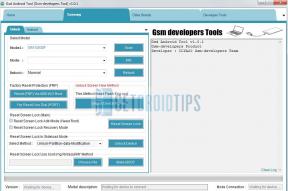Ma ei saa Netflixi rakendust oma Windows 10 arvutisse alla laadida, kuidas seda parandada?
Voogesituse Seadmed / / August 05, 2021
Kuigi telekanalid on mahajäänud, kogub Netflix populaarsust inimeste, peamiselt noorte seas. Netflix ei piirdu oma kasvuga ainult brauserite või nutitelefonidega, vaid pääsete sellele juurde ka oma telerites ja isegi Chromebookides. Kui soovite rakenduse mõnda oma seadmesse alla laadida, peate selle programmeerimise lähtestamiseks käivitama tõrkeotsingu, et saaksite oma lemmikseeriaid ja saateid takistusteta nautida.
Kuid on palju juhtumeid, kui kasutajad ei saa Netflixi rakendust oma seadmetesse alla laadida. Kui seisate selle konkreetse probleemiga silmitsi Windows 10 PC-ga, võib järgmine juhend olla kasulik see pakub teile lahendusi Netflixi rakenduse Windows 10 ekraanile allalaadimiseks vigu. Parima teabe saamiseks kerige alla.

Sisukord
-
1 Kuidas hankida Netflixi rakendus Windows 10-le ilma vigadeta?
- 1.1 Käivitage Windowsi poe tõrkeotsing
- 1.2 Lähtestage Netflixi rakendus
- 1.3 Eemaldage Netflixi rakendus ja häälestage poe vahemälu uuesti
- 1.4 Netflixi rakenduse uuesti installimiseks käivitage skript
- 1.5 Käivitage SFC ja DISM skannimine
- 1.6 Kasutage taastevalikuid
Kuidas hankida Netflixi rakendus Windows 10-le ilma vigadeta?
Käivitage Windowsi poe tõrkeotsing
Kui teie Windows 10 rakenduste pood ei tööta, peate kasutama tõrkeotsingu funktsiooni abi, kuna see on esimene samm probleemi lahendamiseks. Asi on selles, et Netflixi voogesitusvõimalused ei põhjusta viga; Windows 10 poe tõttu ilmneb siiski viga. Probleemide lahendamise protseduuri lõpuleviimiseks saate vaadata järgmist juhist.
- Juurdepääs Seaded liides.
- Valige Värskendamine ja turvalisus.
- Valige Veaotsing vasakult küljelt.
- Suurendage Windowsi poe rakendused tõrkeotsing.
- Puudutage Käivitage tõrkeotsing.
Sellega saate Netflixi rakenduse hõlpsalt alla laadida, kui probleemi põhjustas teie Windows 10, mitte Netflixi server.
Lähtestage Netflixi rakendus
Mõnikord laadite alla rakenduse Netflix, kuid see ei käivitu muude probleemide kui installiprotsessi tõttu. Sel juhul võib probleem olla tehase väärtustes; seetõttu peate rakenduse sobivaks käitamiseks lähtestama. Probleemi järkjärgulise lahenduse saamiseks saate kontrollida järgmist protseduuri.
- Puudutage juurdepääsu saamiseks Windowsi klahvi + I Seaded.
- Valige Rakendused.
- Suurendage Netflixi rakendust ja minge aadressile Täpsemad valikud.
- Puudutage Lähtesta.
Kui teil pole endiselt juurdepääsu Netflixi rakendusele, saate kontrollida järgmist meetodit.
Eemaldage Netflixi rakendus ja häälestage poe vahemälu uuesti
Netflixi rakenduse uuesti installimine võib olla teie jaoks järgmine parim viis. Rakendust ei saa samas seadmes kaks korda alla laadida; seetõttu peate kõigepealt juba olemasoleva rakenduse desinstallima.
Mis tahes kolmanda osapoole tarkvara abistamine ei pruugi olla teie jaoks parim kontsert; seetõttu peate proovima standardprotokolli. Microsofti pood võib olla ka tülikas utiliit, mis probleemi käivitab. Järelikult peate ka selle vahemälu tühjendama. Parim lahendus probleemile on selle valimine wsreset käsk. Siin on sammud, mis on lahenduse järgimiseks hädavajalikud.
- Avage Windowsi otsinguriba, kuhu peate tippima Netflix.
- Paremklõpsake ikooni Netflix ja valige Desinstalli kontekstimenüüst.
- Puudutage Windowsi klahvi + R, et pääseda silmatorkavalt käsureale Run.
- Avage käsurida ja siin peate tippima wsreset.exe ja toksake Sisenema.
- Nüüd peate arvuti taaskäivitama.
Kui te ei saa varem installitud Netflixi rakendust oma süsteemist eemaldada, peate minema järgmise meetodiga.
Nõuanne. Veenduge, et olete viirusetõrje oma süsteemist keelanud, kuni Netflixi rakenduse uuesti installimine on lõpule jõudnud. Samuti peate enne uuesti installimise alustamist oma süsteemi taaskäivitama.
Netflixi rakenduse uuesti installimiseks käivitage skript
Kui te ei saa mingil põhjusel valesti installitud Netflixi rakendust desinstallida, peate kasutama abivahendikripti, mille abil saate kõik Windows 10 rakendused eemaldada. See funktsioon annab teile võimaluse kas eemaldada rakendused ükshaaval või kõik korraga. Selle abil saate vigase rakenduse eemaldada ja seejärel pole rakenduse uuesti installimine teie jaoks palju keeruline.
Enne Netflixi rakenduse uuesti allalaadimist taaskäivitage arvuti. Kerige alla, et teada saada õigeid samme, mida saate järgida.
- Laadige alla rakenduse installifail, mis võib olla zip-faili kujul.
- Väljapressige see kaustast ZIP ja käivitage kumbki 64-bitine või 32-bitine versioon vastavalt teie Windows 10 arhitektuurile.
- Puudutage nuppu Hankige poe rakendusi tööriistale juurdepääsuks installitud rakenduste loendisse.
- Vajutage Netflix kuni esile tõstma ja toksake siis Eemaldage valitud rakendused.
- Taaskäivitage arvuti.
- Minge Microsofti poodi ja otsige Netflix.
- Laadige rakendus uuesti alla.
Käivitage SFC ja DISM skannimine
Kui ükski ülalnimetatud parandustest ei töötanud teie jaoks, peate kontrollima, kas teie arvutis on rikutud faile. Selle kontrollimiseks peate käivitama arvuti SFC- ja DISM-skannimise. Siin peate kasutama kahte tööriista, üks on System File Checker ja teine on Deployment Image Servicing and Management. Seejärel peate probleemi lahendama järgmise protseduuri abil.
- Juurdepääs Windowsi otsinguribale ja tippige cmd.
- Paremklõpsake ikooni Käsurida ja toksake "Käivita administraatorina."
- Seejärel peate sisestama SFC / skannimine ja seejärel vajutage sisestusklahvi.
- Pärast peate samal ekraanil tippima käsu DISM / võrgus / Cleanup-Image / ScanHealth ja toksake siis Sisenema.
- Nüüd peate tippima käsu DISM / Online / Cleanup-Image / RestoreHealth ja vajutage uuesti Sisenema.
- Pärast seda taaskäivitage arvuti.
Pärast seda on teil veel üks meetod, mida saate proovida; kontrollige järgmist.
Kasutage taastevalikuid
Kui te ei suuda oma probleemi ühegi ülalnimetatud meetodiga lahendada, peate uue Netflixi rakenduse installimiseks oma Windows 10 arvutisse pöörduma süsteemi taastamise poole. Selleks peate enne protseduuri läbimist taastepunkti määramisega oma süsteemi taastama. Siin on juhistes mainitud sammud, mida saate proovida parima lahenduse saamiseks.
- Minema Seaded.
- Valige Värskendamine ja turvalisus.
- Korjama Taastumine paani vasakust küljest.
- All Lähtestage see arvuti jaotises puudutage alustamine.
Pärast seda meetodit saate Netflixi rakenduse hõlpsalt alla laadida.
Kõik ülalnimetatud meetodid on parimad võimalused, mida saate proovida Netflixi rakenduse ilma vigadeta alla laadida. Kui proovite mõnda ülaltoodud tehnikat, peate enne rakenduse uuest otsast installimist veenduma, et lähtestate arvuti. Samuti peate kontrollima, kas teie arvutis on stabiilne Interneti-ühendus või mitte.
Kui teie arvutil on piiratud või vähem juurdepääsu Internetile või WiFi-signaalidele, võite katkestada toimingud, mida soovite järgida. Seetõttu peate enne kõike ettevaatlik olema arvuti signaalitugevuse suhtes. Selleks saate lähtestada ka oma ruuteri, muidu muutke võrguühendust parimal viisil. Kui teil on küsimusi või tagasisidet, kirjutage kommentaar allpool olevasse kommentaarikasti.